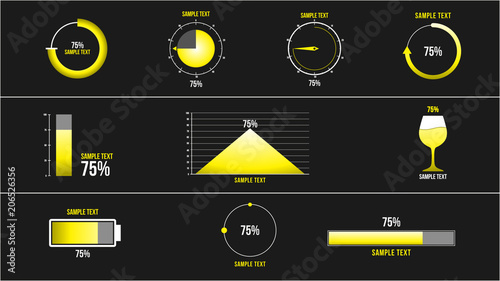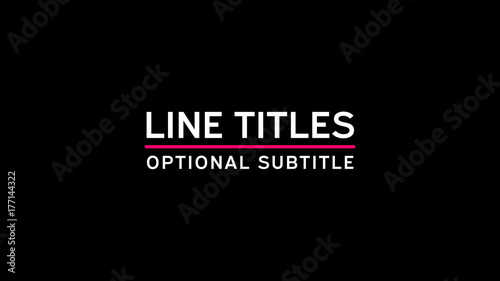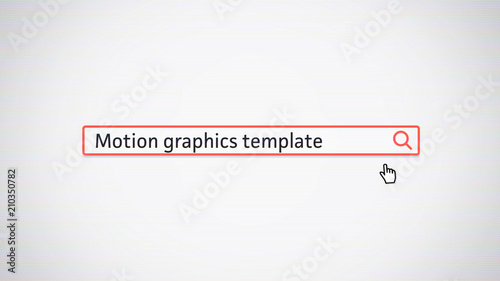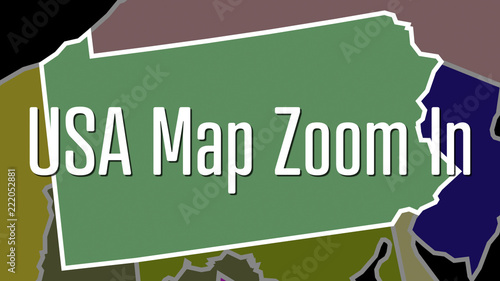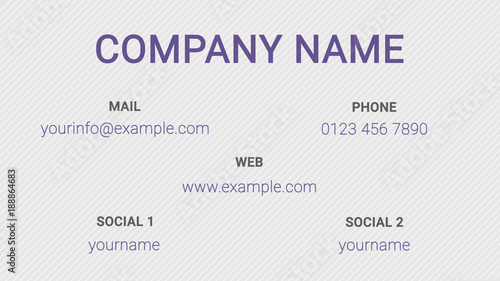結婚式の感動的な瞬間を映像に残すブライダルムービー。その制作において、素材の「切り取り」編集は、映像のクオリティを左右する非常に重要な工程です。不要な部分を排除し、見せたいシーンだけを効果的に繋ぎ合わせることで、ゲストの心に残る素晴らしい作品が生まれます。
しかし、「切り取り」と一言で言っても、動画編集の世界では「トリミング」「分割」「クロップ」といった様々な用語が混在し、初心者の方にとっては混乱の元となりがちです。さらに、かつて多くのユーザーに親しまれた無料動画編集ソフト「ムービーメーカー」は、残念ながら2017年1月にサポートが終了しており、現在ではMicrosoftの公式サイトから安全にダウンロードすることはできません。そのため、ムービーメーカーの機能を知るだけでなく、その限界や、より高度な編集が必要な場合の代替ソフトについても理解しておくことが、現代の動画編集においては不可欠です。
このページでは、ムービーメーカーで可能な「切り取り」編集の全てを網羅し、それぞれの操作方法を詳しく解説します。また、ムービーメーカーでは対応できない高度な「切り取り」編集についても触れ、その解決策や代替ソフトをご紹介することで、あなたのブライダルムービー制作を強力にサポートします。
ムービーメーカーから本格編集へ
Premiere Proならテンプレートを使って、よりリッチな表現が可能です。
テンプレートも10点まで無料
📱 PCでもスマホでも簡単動画編集
Adobe Expressなら、ブラウザやアプリで直感的に動画作成・編集が可能。豊富なテンプレートでSNS投稿もおしゃれに仕上がります。無料で始められます。
Adobe Expressを無料で試す動画編集の基本!「切り取り」の用語を徹底整理
動画編集における「切り取り」は、その対象や目的によって複数の専門用語で表現されます。これらの用語を正しく理解することは、効率的な編集作業の第一歩となります。まずは、混同しやすい「トリミング」「分割」「クロップ」の3つの用語を明確に整理しましょう。
| 用語 | 対象 | 目的 | ムービーメーカーでの対応 | 現代の動画編集ソフトでの対応 |
|---|---|---|---|---|
| トリミング | 動画 | 動画の不要な「時間」を除去し、必要な時間帯だけを残す | 可能 | ほぼ全てのソフトで可能 |
| 分割 | 動画 | 動画クリップを任意の時間で2つ以上のクリップに分ける | 可能 | ほぼ全てのソフトで可能 |
| クロップ | 動画 | 動画内の不要な「領域」(画面の端など)を除去し、画角を調整する | 限定的(ズームで代替) | 多くのソフトで高精度に可能 |
| トリミング | 画像 | 画像内の不要な「領域」を除去し、見せたい部分だけを残す | 限定的(ズームで代替) | 画像編集ソフトや動画編集ソフトの一部で可能 |
特に「トリミング」という言葉は、動画編集では「時間のカット」、画像編集では「領域のカット」と意味合いが異なるため注意が必要です。動画編集で「領域」をカットする際は「クロップ」という言葉が使われます。これらの違いを理解しておくことで、スムーズに編集を進めることができるでしょう。

用語の理解は効率アップの第一歩です!特に「トリミング」は動画と画像で意味が異なるので、しっかり覚えておきましょう。
ムービーメーカーで実践!動画の「トリミング」と「分割」
ムービーメーカーは、動画の不要な時間をカットする「トリミング」と、動画クリップを途中で区切る「分割」の機能を備えていました。これらの機能は、結婚式ムービーの素材から冗長な部分を取り除き、テンポの良い映像を作り上げる上で非常に役立ちます。
動画の不要な時間をカット!「トリミング」機能の使い方
動画クリップの中から、必要な(使える)時間帯の領域だけを残すのがトリミングです。ムービーメーカーでは、直感的な操作でトリミングを行うことができました。
- タイムラインに配置した動画クリップをダブルクリックします。
- リボンメニューに「ビデオツール」タブが表示されるので、「編集」タブをクリックします。
- 「トリムツール」を選択します。

トリムツールに切り替わると、プレビュー画面の下に開始時間と終了時間を調整するバーが表示されます。このバーをドラッグして、残したい部分の範囲を指定します。不要な部分が自動的に除去され、指定した時間帯の動画クリップだけが残ります。


トリミングは動画のテンポを決める重要な工程です。冗長な部分を思い切ってカットすることで、視聴者を飽きさせない引き締まった映像になりますよ。
動画を複数に分ける!「分割」機能の使い方
一つの動画クリップを途中で区切り、複数のクリップに分けたい場合は「分割」機能を使用します。これは、特定のシーンにエフェクトを加えたり、クリップの順番を入れ替えたりする際に非常に便利でした。
- タイムライン上で、動画を分割したい位置に再生ヘッド(時間のインジケータ)を合わせます。
- 「ビデオツール」タブの「編集」をクリックします。
- 「分割」メニューを適用します。
これで、元の動画クリップが再生ヘッドの位置で2つに分割されたことを確認できます。さらに分割したい場合は、同じ手順を繰り返します。

ムービーメーカーの「切り取り」機能の限界
ムービーメーカーは、その手軽さから多くのユーザーに愛されましたが、現代の動画編集に求められる機能の多くが不足していました。特に「クロップ」に関しては、画面の拡大(ズーム)で代替する形となり、高精度な切り抜きや画角調整は困難でした。また、複数の動画や画像を重ねて表示する「ピクチャーインピクチャー(PiP)」のようなマルチトラック編集にも対応しておらず、表現の幅が限られていました。
さらに、2017年1月にサポートが終了して以降、セキュリティアップデートも行われていません。そのため、現在も非公式なサイトからダウンロードを試みることは、ウイルス感染や個人情報漏洩のリスクを伴うため、非常に危険です。

ムービーメーカーは過去のツールです。安全かつ高機能な結婚式ムービーを制作するためには、現代の動画編集ソフトへの移行を強くおすすめします。
【2025年最新版】ムービーメーカーの代替となるおすすめ動画編集ソフト
ムービーメーカーのサポート終了に伴い、現在では様々な高機能な動画編集ソフトが登場しています。結婚式ムービー制作において「切り取り」機能を最大限に活用し、感動的な映像を作り上げるための代替ソフトをご紹介します。
Windows標準搭載の強力な代替:Clipchamp(クリップチャンプ)
Windows 10/11ユーザーにとって、最も手軽で安全なムービーメーカーの代替となるのが、Microsoftが提供する「Clipchamp」です。基本的な編集機能が充実しており、直感的な操作でトリミング、分割、クロップを行うことができます。
Clipchampの主な特徴と「切り取り」機能
- 無料かつWindows標準搭載: 追加のインストールなしで利用開始できます。
- 直感的なインターフェース: 初心者でも迷わず操作しやすい設計です。
- トリミング: タイムライン上のクリップの端をドラッグするだけで、簡単に動画の長さを調整できます。
- 分割: 再生ヘッドを合わせ、ハサミアイコンをクリックするだけで、動画を任意の場所で分割できます。
- クロップ: プレビュー画面で動画の四隅をドラッグして拡大したり、クロップ機能を使って不要な部分を切り抜いたりすることが可能です。
- 結婚式ムービーでの活用: ゲストの顔をアップにしたり、不要な背景をカットしたりと、ムービーメーカーでは難しかった細かな画角調整が可能です。
Clipchampは、ムービーメーカーのシンプルさを引き継ぎつつ、現代的な編集機能が追加されたバランスの取れたソフトです。特に、Windowsユーザーであればすぐに試せる点が大きなメリットと言えるでしょう。
結婚式ムービーに特化!高機能で使いやすいソフト:Filmora(フィモーラ)
結婚式ムービーの制作に本格的に取り組みたい方には、Wondershare Filmoraが非常に人気です。豊富なテンプレートやエフェクト、直感的な操作性で、初心者から中級者まで幅広い層におすすめできます。
Filmoraの主な特徴と「切り取り」機能
- 豊富な素材とテンプレート: 結婚式ムービーに特化した素材やテンプレートが多数用意されており、プロのような映像を簡単に作成できます。
- 高度な「切り取り」機能:
- 高精度なトリミング・分割: フレーム単位での正確なカットが可能で、動画のテンポを細かく調整できます。
- 強力なクロップ機能: 画面の任意の領域を自由に切り抜いたり、アスペクト比を調整したり、シネマティックな黒帯を追加したりと、視覚効果を高めるクロップが自在です。
- マルチトラック編集: 複数の動画や画像を重ねて表示するPiP(ピクチャーインピクチャー)機能が充実しており、ワイプや分割画面など、表現の幅が格段に広がります。
- レビュー/評価: 「結婚式ムービー作成に特化した動画編集ソフト」として高く評価されており、初心者でもクオリティの高いムービーが作れると評判です。
Filmoraは有料ソフトですが、無料体験版も提供されているため、まずは試してみてその使いやすさを実感することをおすすめします。
 ムービーメーカーで写真を重ねる究極ガイド:限界と現代の動画編集術
ムービーメーカーで写真を重ねる機能の真実:単一トラックの限界
結婚式ムービーや思い出の動画制作において、複数の写真や動画を重ねて表示する「ピクチャーインピクチャ
ムービーメーカーで写真を重ねる究極ガイド:限界と現代の動画編集術
ムービーメーカーで写真を重ねる機能の真実:単一トラックの限界
結婚式ムービーや思い出の動画制作において、複数の写真や動画を重ねて表示する「ピクチャーインピクチャ
その他のおすすめ動画編集ソフト
ClipchampやFilmora以外にも、結婚式ムービー制作に役立つ動画編集ソフトは多数存在します。ご自身のスキルレベルや予算に合わせて検討してみてください。
- PowerDirector(パワーディレクター): 国内シェアNo.1を誇る人気のソフトで、初心者からプロまで幅広く対応できる機能性と直感的な操作性が魅力です。
- VideoProc Converter: 動画の変換機能が強力なだけでなく、基本的なカット、トリミング、クロップなどの編集も手軽に行えます。
- AviUtl(エーブイアイ・ユーティーエル): 無料でありながら非常に高機能で、プラグインを導入することでプロ並みの編集が可能です。ただし、導入や操作にはある程度の知識と慣れが必要なため、上級者向けと言えます。
- Windowsフォト: Windows 10/11に標準搭載されている簡易的な動画編集機能で、基本的なトリミングや分割、BGM追加などが可能です。

無料ソフトでも十分な機能を持つものも多いですが、結婚式ムービーのクオリティを追求するなら、Filmoraのような有料ソフトの検討も視野に入れると良いでしょう。
「切り取り」応用テクニックでブライダルムービーを格上げ!
単に不要な部分を削除するだけでなく、「切り取り」を戦略的に活用することで、ブライダルムービーの質を飛躍的に高めることができます。
テンポとリズムを生み出すトリミング術
トリミングは、動画の「間」をコントロールする重要なテクニックです。冗長なシーンや、動きのない退屈な部分を思い切ってカットすることで、映像全体のテンポが向上し、視聴者を飽きさせない引き締まったムービーになります。特に、スピーチの間の沈黙や、移動中の無駄な映像などは積極的にトリミングしましょう。
ワンポイントアドバイス:結婚式ムービーでは、ゲストの表情や新郎新婦の感動的な瞬間など、「見せたい」ポイントに焦点を絞り、それ以外の部分は大胆にカットする「引き算の美学」を意識しましょう。
ストーリーを繋ぐ分割活用術
分割は、動画クリップを細かく区切ることで、より柔軟な編集を可能にします。例えば、以下のような活用が考えられます。
- シーンの区切り: 場面転換の際に分割し、トランジション(画面切り替え効果)を挿入することで、スムーズな流れを作れます。
- エフェクトの適用: 特定の短いシーンにだけエフェクトやフィルターをかけたい場合に、その部分だけを分割して編集します。
- BGMとの連携: 音楽の盛り上がりに合わせて動画を分割し、映像と音をシンクロさせることで、より感動的な演出が可能です。
視覚効果を高めるクロップ術
クロップは、画面の構図を調整し、視聴者の視線を誘導するために非常に強力な機能です。ムービーメーカーでは難しかった高度なクロップも、現代のソフトでは容易に行えます。
- 不要な背景の除去・被写体へのフォーカス: 画面の端にある不要なオブジェクトや、ゲストの顔が入りきらないといった場合に、クロップで被写体を際立たせることができます。
- アスペクト比の変更: 縦長のスマートフォンで撮影した動画を、横長の画面に合わせるためにクロップしたり、逆にSNS映えする正方形にトリミングしたりすることも可能です。
- シネマティックな演出: 画面の上部と下部に黒帯(レターボックス)を追加するクロップは、映画のような雰囲気を演出し、重要なシーンに集中させる効果があります。
これらの応用テクニックを駆使することで、単なる記録映像ではなく、感情に訴えかける感動的なブライダルムービーが完成します。

クロップは、映像の印象を大きく変える魔法のような機能です。ぜひ色々なパターンを試して、あなたのムービーに最適な表現を見つけてください。
まとめ:ブライダルムービー制作で「切り取り」をマスターしよう
結婚式ムービー制作における「切り取り」編集は、映像のクオリティを決定づける重要な要素です。ムービーメーカーの限界を理解し、現代の動画編集ソフトを活用することで、より洗練された、感動的な作品を創り上げることができます。
今回ご紹介した「トリミング」「分割」「クロップ」といった基本的な「切り取り」操作はもちろんのこと、それらを応用したテンポの調整、ストーリーテリング、視覚効果の向上といったテクニックを習得することで、あなたのブライダルムービーは格段にレベルアップするでしょう。
まずは無料のClipchampや、Filmoraの無料体験版などを活用して、実際に手を動かしてみることをお勧めします。これらのツールを使いこなせば、思い出に残る結婚式を、より一層輝かせる素晴らしい映像作品として残すことができるはずです。
動画の質を高めるアニメーション素材
10点まで無料でダウンロードできて商用利用もOK!今すぐ使えるテンプレート