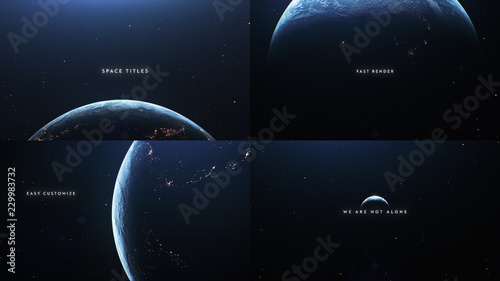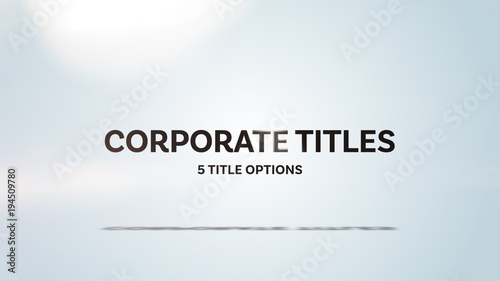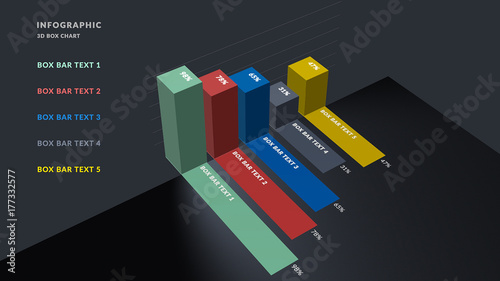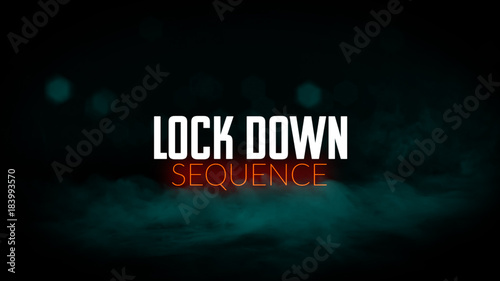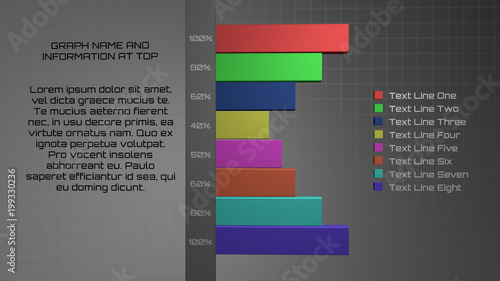結婚式ムービーは、新郎新婦の想いやゲストへの感謝を伝える大切なツールです。その感動を最大限に引き出す上で、音楽の力は欠かせません。適切なBGMは、映像に深みを与え、見る人の心に強く響く記憶として刻まれます。
本記事では、かつて多くのユーザーに親しまれたWindows Live ムービーメーカー(以下、ムービーメーカー)での音楽編集方法を解説しつつ、**現在の動画編集における重要なポイント**、特に**著作権の知識**や**最新の代替ソフト**についてもプロの視点から徹底解説します。
ムービーメーカーは直感的な操作で動画編集ができるため、初心者の方でも安心して取り組めましたが、現在はMicrosoftによるサポートが終了しています。しかし、その基本的な編集テクニックは、他の動画編集ソフトにも通じる部分が多く、理解しておくことで、より感動的なムービーを作成するための土台となります。このガイドを参考に、あなたの結婚式ムービーを最高の作品に仕上げましょう。
ムービーメーカーから本格編集へ
Premiere Proならテンプレートを使って、よりリッチな表現が可能です。
テンプレートも10点まで無料
📱 PCでもスマホでも簡単動画編集
Adobe Expressなら、ブラウザやアプリで直感的に動画作成・編集が可能。豊富なテンプレートでSNS投稿もおしゃれに仕上がります。無料で始められます。
Adobe Expressを無料で試す1. 結婚式ムービーを彩る音楽の力と選曲の極意
結婚式ムービーにおいて、音楽は単なるBGM以上の役割を果たします。映像に感情を吹き込み、ストーリーを語り、見る人の心に深く刻まれる感動を生み出す鍵となります。選曲一つでムービーの印象は大きく変わるため、プロの視点から選曲のポイントを解説します。
1.1. 選曲のプロが教える7つのポイント
- シーンとの調和: オープニング、プロフィール、エンディングなど、各シーンの雰囲気に合った曲を選びましょう。感動的なシーンには壮大なバラード、楽しいシーンにはアップテンポな曲など、映像と音楽が一体となることで、より強いメッセージを伝えられます。
- 新郎新婦の思い出: 二人にとって思い出深い曲や、共通の好きなアーティストの曲を選ぶと、よりパーソナルで心温まるムービーになります。
- 歌詞のメッセージ: 歌詞がある曲を選ぶ場合は、そのメッセージが結婚式にふさわしいか、二人の想いを代弁しているかを確認しましょう。失恋や別れをテーマにした曲、ネガティブな歌詞の曲は避けるのが賢明です。
- テンポと尺: ムービーの尺に合わせて、曲のテンポや構成を考慮することも大切です。プロフィールムービーは5~8分程度が一般的で、1~3曲で構成されることが多いです。
- ゲストへの配慮: 結婚式はゲスト全員が楽しむ場です。幅広い世代に受け入れられやすい、馴染みのある曲を選ぶことも大切です。
- ストーリーテリング: 音楽は映像のストーリーを補強し、感情の起伏を表現するのに役立ちます。例えば、新郎新婦の生い立ちパートではそれぞれの個性を表す曲を、二人のなれそめパートではロマンティックな曲を選ぶなど、音楽で物語を紡ぎましょう。
- 映像との連動: 曲のサビやリズムの変わり目に合わせて写真や映像を切り替えることで、ムービーの流れがスムーズになり、視聴者にとっても見やすくなります。編集ソフトのタイムライン機能を活用し、曲のリズムに合わせた編集を心がけましょう。

選曲はムービーの「顔」とも言える重要な工程です。二人の個性とゲストへの感謝が伝わる、心に残る一曲を見つけましょう。
2. 結婚式ムービーの音楽編集で最も重要な「著作権」の基礎知識
結婚式ムービーで市販の楽曲を使用する場合、著作権の処理は非常に重要です。著作権者に無断で楽曲を使用することは、著作権侵害にあたり、法律で罰せられる可能性があります。
2.1. 著作権と著作隣接権の違い
音楽には大きく分けて「著作権」と「著作隣接権」の2つの権利があります。
- 著作権: 作詞・作曲家など、楽曲を創作した人に与えられる権利です。
- 著作隣接権: 歌手や演奏家、レコード会社など、楽曲を伝達する役割を担う人に与えられる権利です。
結婚式で市販の楽曲をムービーに使用する場合、この両方の権利処理が必要になります。特に、CDや配信音源をコピーしてムービーに組み込む際には「複製権」が発生します。
2.2. 「複製権」の理解とISUM(アイサム)の活用
「複製権」とは、CDや配信音楽などをコピーして利用する際に発生する権利です。結婚式ムービーを作成する際、曲をコピーしてムービーに合わせて編集することが多いため、この複製権の処理が必須となります。
一般社団法人音楽特定利用促進機構(ISUM:アイサム)は、結婚式での楽曲使用における著作権・著作隣接権の処理を代行するサービスを提供しています。ISUMに登録されている楽曲であれば、所定の手続きと使用料を支払うことで、安心して使用できます。
- ISUMの利用方法: 個人でISUMに直接申請することはできません。結婚式場や映像制作会社などのブライダル事業者がISUMに加盟しており、彼らを通じて申請を行うのが一般的です。
- ISUMにない曲の場合: ISUMの楽曲リストにない曲は、ISUMでは申請できません。その場合は、著作権フリーのBGM素材サイトを利用するか、JASRACなどの著作権管理団体やレコード会社に直接問い合わせる必要があります。
2.3. SNS公開時の注意点と音楽の改変について
自作のムービーをYouTubeなどのSNSにアップロードしたり、不特定多数に公開したりする場合は、ISUMの利用だけでは不十分な場合があります。その際は、著作権フリーのBGM素材サイトを利用するか、JASRACなどの著作権管理団体に直接問い合わせる必要があります。
また、楽曲の「改変」にも注意が必要です。例えば、曲のサビだけを切り取ってつなぎ合わせるなど、原曲の構成を大きく変える行為は「著作物の改変」にあたり、著作権者等の許可なく行うことは権利侵害となります。ISUMに加盟している制作会社では、このような改変は受け付けていないことがほとんどです。

著作権は非常に複雑ですが、結婚式ムービーを安心して上映するためには避けて通れない道です。早めに式場や制作会社に相談し、適切な手続きを踏むようにしましょう。
3. Windows Live ムービーメーカーでの音楽編集:基本と応用
Windows Live ムービーメーカーは、かつて多くのWindowsユーザーに親しまれた無料の動画編集ソフトです。しかし、2017年にMicrosoftによるサポートが終了しており、現在では公式にダウンロードすることはできません。もしお使いのPCにインストールされている場合は、以下の方法で音楽編集が可能です。
3.1. 音楽ファイルの挿入と管理
ムービーメーカーでは、動画や写真のタイムラインとは別に、音楽専用のトラックが用意されています。これにより、映像と音声を独立して編集できるため、柔軟なムービー制作が可能です。
3.1.1. 音楽トラックの理解
ムービーメーカーの編集画面では、写真や動画が配置されるメインのタイムラインの下に、音楽を挿入するための専用の「音楽トラック」が表示されます。このトラックに音楽ファイルを配置することで、映像に合わせてBGMを流すことができます。

3.1.2. 音楽ファイルの簡単な挿入方法
お好みの音楽ファイルをムービーメーカーに挿入する方法は非常に簡単です。編集したい音楽ファイルを直接ムービーメーカーのタイムライン(音楽トラック)にドラッグ&ドロップするだけで、自動的に配置されます。

ムービーメーカーはWMA、MP3、WAVなどの主要なオーディオファイル形式に対応しています。もし対応していない形式のファイルを使用したい場合は、事前に変換ツールで対応形式に変換しておきましょう。
3.2. 音楽の開始・終了位置の調整
動画の特定のシーンに合わせて音楽を流したり、不要な部分をカットしたりするために、音楽ファイルの開始位置と終了位置を正確に調整するスキルは必須です。
3.2.1. ドラッグ&ドロップで直感的に調整
最も簡単な方法は、音楽ファイルを直接タイムライン上で左右にドラッグすることです。これにより、音楽の開始位置を視覚的に調整できます。動画の始まりと音楽の始まりを合わせる際などに便利です。
3.2.2. 「開始時間」「停止位置」で厳密に設定
より厳密な調整が必要な場合は、「音楽ツール」タブの「オプション」から「開始時間」の項目に直接時間を入力する方法が有効です。また、音楽ファイルの特定の部分だけを使いたい場合は、タイムライン上のインジケータ(縦線)を目的の位置に合わせ、音楽ファイルを右クリックして表示されるメニューから「停止位置の設定」を選択することで、任意のタイミングで音楽を終了させることができます。開始位置も同様に「開始位置の設定」で調整可能です。


その後BGMファイルを右クリックして表示されるメニューから「停止位置の設定」を選択すると、BGMファイルを任意のタイミングで終了させることが出来ます。開始時間の指定も同じ要領で行うことが出来ますので、音楽ファイルの特定の一部分だけを利用したい時にはこの方法を活用しましょう。


結婚式ムービーでは、曲のサビを感動的なシーンに合わせるなど、音楽の「美味しい部分」を効果的に使うことが重要です。この開始・停止位置の調整機能を活用して、最高のタイミングで音楽を演出しましょう。
3.3. 音量の最適化とバランス調整
BGMの音量は、ムービー全体の印象を大きく左右します。映像の音声やナレーションとのバランスを考慮し、最適な音量に調整することが重要です。
3.3.1. 全体音量の調整方法
ムービーメーカーでは、「音楽ツール」タブの「オプション」にある「音楽の音量」スライダーを使って、BGM全体の音量を簡単に調整できます。映像の音声やナレーションがある場合は、それらの音量とのバランスを見ながら調整しましょう。
3.3.2. 部分的な音量調整の工夫(分割機能の活用)
ムービーメーカーには、残念ながら特定の区間だけ音量を細かく調整する「キーフレーム」のような機能はありません。しかし、工夫次第で部分的な音量調整を行うことが可能です。
音量を調整したい箇所で音楽ファイルを「分割」し、分割されたクリップごとに音量を調整することで、擬似的に部分的な音量調整を行うことができます。例えば、ナレーションが入る部分だけBGMの音量を下げたい場合に有効です。

結婚式ムービーでは、新郎新婦の挨拶やゲストのスピーチなど、声が主役となるシーンがあります。そのような場面ではBGMの音量を下げ、声がクリアに聞こえるように調整することで、感動がより伝わりやすくなります。
 結婚式ムービーの音響を極める!ムービーメーカーでの音楽音量調整とプロの裏技
結婚式ムービーは、新郎新婦の想いや感動を伝える大切なツールです。映像の美しさだけでなく、BGMやナレーションといった「音」のクオリティが、ムービー全体の印象を大き
結婚式ムービーの音響を極める!ムービーメーカーでの音楽音量調整とプロの裏技
結婚式ムービーは、新郎新婦の想いや感動を伝える大切なツールです。映像の美しさだけでなく、BGMやナレーションといった「音」のクオリティが、ムービー全体の印象を大き
3.4. フェードイン・フェードアウトでプロの演出
音楽の始まりと終わりを自然に演出するために、フェードイン(徐々に音量が大きくなる)とフェードアウト(徐々に音量が小さくなる)は必須のテクニックです。これにより、ブツッと途切れる不自然さを解消し、プロフェッショナルな印象を与えられます。
3.4.1. フェード機能の基本と効果
フェードイン・アウトは、音楽の「音楽ツール」タブの「オプション」から簡単に適用できます。左端に表示されている「フェードイン」もしくは「フェードアウト」のプルダウンメニューから、「遅い」「普通」「早い」のいずれかを選択するだけで、自動的に効果が適用されます。

以下はおおよそのフェードにかかる時間です。
- 遅い:4-5秒程度
- 普通:3秒程度
- 早い:2秒程度
3.4.2. シーンに合わせたフェードの使い分け
フェードの速度は、ムービーの雰囲気やシーンの切り替わりに合わせて使い分けましょう。感動的なシーンの終わりには「遅い」フェードアウトで余韻を残したり、テンポの良いシーンの切り替わりには「早い」フェードイン・アウトでスムーズに繋いだりするなど、工夫次第で表現の幅が広がります。

結婚式ムービーでは、特にオープニングやエンディングでフェードイン・アウトを効果的に使うことで、プロのような洗練された印象を与えられます。また、複数の曲を繋ぐ際にも、フェードを組み合わせることで自然な移行が可能です。
 【ムービーメーカー】結婚式ムービーの音楽編集術:フェードイン・アウトから著作権まで徹底解説
結婚式ムービーやイベント動画において、BGMや効果音は映像の魅力を最大限に引き出し、感動を深めるための不可欠な要素です。特に、音楽の始まりや終わりを自然に演出する
【ムービーメーカー】結婚式ムービーの音楽編集術:フェードイン・アウトから著作権まで徹底解説
結婚式ムービーやイベント動画において、BGMや効果音は映像の魅力を最大限に引き出し、感動を深めるための不可欠な要素です。特に、音楽の始まりや終わりを自然に演出する
3.5. 複数の音楽を繋ぎ、感動的なストーリーを紡ぐ
ムービーメーカーでは、複数の音楽ファイルを組み合わせて、より複雑で感情豊かなサウンドトラックを作成することができます。特に結婚式ムービーでは、シーンごとに異なるBGMを流したい場合にこの機能が役立ちます。
3.5.1. ナレーション用トラックを活用した複数曲の追加
ムービーメーカーには、メインの音楽トラックの他に「ナレーション用トラック」が用意されています。このナレーション用トラックも音楽ファイルの挿入に利用できるため、実質的に2つの音楽トラックとして活用できます。
「ホーム」タブの「ナレーションの録音」メニューのドロップダウンメニューにある「サウンドの追加」を選択することで、2つ目の音楽ファイルを読み込むことができます。

ここから音楽ファイルを指定して読み込むと、もう一つ音楽ファイルを追加して2つのトラックで編集を行うことが可能になります。

3.5.2. クロスフェードでスムーズな曲の切り替え
2つの音楽トラックを活用することで、一方の曲がフェードアウトしながら、もう一方の曲がフェードインする「クロスフェード」のような演出が可能です。これにより、曲と曲の境目を自然に繋ぎ、ムービーの流れを途切れさせずに感情を繋げることができます。
結婚式ムービーでは、入場シーンの壮大な曲から、歓談中の和やかな曲へ、そして感動的なクライマックスの曲へと、複数のBGMを切り替える場面が多くあります。クロスフェードを駆使することで、これらの切り替えをスムーズに行い、ムービー全体の完成度を高めることができます。

ムービーメーカーのナレーション用トラックは、本来ナレーション録音用ですが、音楽トラックとしても非常に優秀です。この機能を活用することで、より複雑な音楽編集が可能になり、表現の幅が格段に広がります。
 【最新版】ムービーメーカーでのナレーション録音から現代の動画編集術まで徹底解説
結婚式やイベントの感動を伝えるムービー制作において、ナレーションは映像に深みと感情を加える重要な要素です。かつてはWindowsムービーメーカーが手軽な動画編集ツール
【最新版】ムービーメーカーでのナレーション録音から現代の動画編集術まで徹底解説
結婚式やイベントの感動を伝えるムービー制作において、ナレーションは映像に深みと感情を加える重要な要素です。かつてはWindowsムービーメーカーが手軽な動画編集ツール
4. ムービーメーカーの限界と最新代替ソフトの検討
ムービーメーカーは手軽に動画編集ができる優れたツールでしたが、Microsoftによるサポートが2017年に終了しており、最新のOSでは動作しない場合があります。また、より高度な編集機能(多重トラック編集、高度なエフェクト、4K動画対応など)を求める場合は、機能的な限界を感じるかもしれません。
もしムービーメーカーでの編集に限界を感じたり、より高機能なソフトを検討したい場合は、以下のような代替ソフトも視野に入れてみましょう。
4.1. おすすめの代替動画編集ソフト
現在、Windowsユーザーが無料で手軽に使えるものから、プロレベルの編集が可能なものまで、様々な動画編集ソフトが登場しています。ここでは、結婚式ムービーの音楽編集にも適した主要な代替ソフトをご紹介します。
| ソフト名 | 特徴 | こんな人におすすめ |
|---|---|---|
| Windows フォト (Microsoft Photos) | Windows 10/11に標準搭載されており、別途インストール不要。簡易的なカット編集、BGM挿入、テキストテロップ、フィルターなど基本的な機能が揃っています。4K動画の読み込みも可能ですが、出力はHDまでです。 | Windows 10/11ユーザーで、手軽に基本的な動画編集をしたい初心者。 |
| Filmora | 直感的な操作性と豊富なエフェクト、テンプレートが魅力。初心者でもプロのような動画が作れると人気です。音楽編集機能も充実しており、フェードイン・アウトや音量調整はもちろん、著作権フリーの音楽素材も利用できます。 | ムービーメーカーからステップアップしたい初心者~中級者。デザイン性の高いムービーを作りたい人。 |
| PowerDirector | 国内シェアNo.1を誇る高機能な動画編集ソフト。高速なレンダリングと、クロマキー合成、ビデオフィルター、グラフィック追加などプロ志向の機能が充実しています。ロイヤリティフリーの音楽・写真・動画ライブラリも利用可能です。 | より高度な編集に挑戦したい中級者~上級者。高品質な結婚式ムービーを目指す人。 |
| AviUtl | 無料でありながら非常に高機能で、プラグインを追加することでさらに多くのことができます。細かな設定が可能で、自由度の高い編集ができますが、操作には慣れが必要です。 | 無料で高機能なソフトを使いこなしたい上級者。学習意欲が高く、時間をかけて編集スキルを習得したい人。 |

ムービーメーカーの操作に慣れている方も、新しいソフトに挑戦することで、表現の幅が格段に広がります。ご自身のスキルレベルや作りたいムービーのクオリティに合わせて、最適なソフトを選びましょう。
5. よくある質問とトラブルシューティング
Q1: ムービーメーカーに音楽が挿入できません。どうすればいいですか?
A1: まず、音楽ファイルの形式がムービーメーカーに対応しているか確認してください(WMA、MP3、WAVなど)。対応していない場合は、変換ツールで形式を変換してから再度お試しください。また、ファイルが破損していないか、別のプレイヤーで再生できるかも確認しましょう。
Q2: 音楽と映像のタイミングがずれてしまいます(音ズレ)。
A2: ムービーメーカーのプレビューでは音ズレが発生することがありますが、出力された動画では正常に再生される場合があります。一度動画を保存して確認してみてください。それでも音ズレが発生する場合は、PCのスペック不足や、使用している動画・音楽ファイルのエンコードに問題がある可能性があります。動画や音楽ファイルを別の形式に変換してみる、PCの再起動を試すなどの対策が考えられます。
Q3: 複数の音楽を重ねて再生したいのですが、うまくいきません。
A3: メインの音楽トラックとナレーション用トラックの両方に音楽ファイルを挿入しているか確認してください。それぞれのトラックに異なる音楽ファイルを配置し、必要に応じて音量やフェードを調整することで、複数の音楽を重ねて再生できます。
Q4: 結婚式ムービーで市販の楽曲を自由に編集(カット・結合など)しても良いですか?
A4: いいえ、著作権者の許可なく楽曲を編集(改変)することは、著作権侵害にあたる可能性があります。特にISUMを通じて楽曲を使用する場合、原則として楽曲の改変は認められていません。 楽曲の「美味しい部分」を使いたい場合は、著作権フリーのBGM素材サイトを利用するか、プロの制作会社に相談し、著作権をクリアした範囲での編集を依頼しましょう。
まとめ
結婚式ムービーの音楽編集は、新郎新婦の想いや感動を何倍にも高めるための重要なプロセスです。本記事でご紹介したムービーメーカーでの基本的な挿入方法から、開始・終了位置の調整、音量バランス、フェードイン・フェードアウト、そして複数曲の活用といった応用テクニックは、他の動画編集ソフトにも通じる普遍的なスキルです。
特に結婚式ムービーにおいては、選曲のセンスと**著作権への配慮**が不可欠です。感動的なシーンにぴったりの曲を選び、ISUMなどのサービスを適切に利用することで、新郎新婦にとってもゲストにとっても忘れられない、心温まるムービーを完成させることができます。
ムービーメーカーのサポート終了に伴い、現在はより高機能で使いやすい代替ソフトが多数登場しています。FilmoraやPowerDirectorといったソフトは、ムービーメーカーでは実現できないような、より洗練された音楽編集や映像表現を可能にします。ご自身の目的とスキルレベルに合わせて最適なツールを選び、あなたの想いを込めた最高の結婚式ムービーを制作してください。
このガイドが、あなたのムービー制作の一助となれば幸いです。
動画の質を高めるアニメーション素材
10点まで無料でダウンロードできて商用利用もOK!今すぐ使えるテンプレート