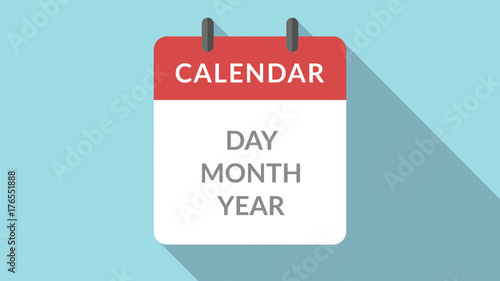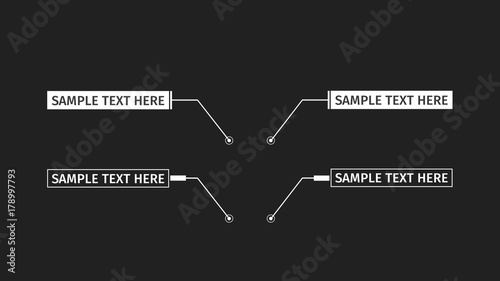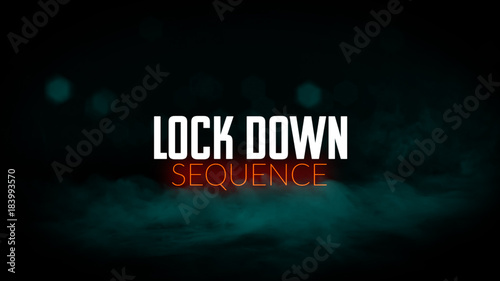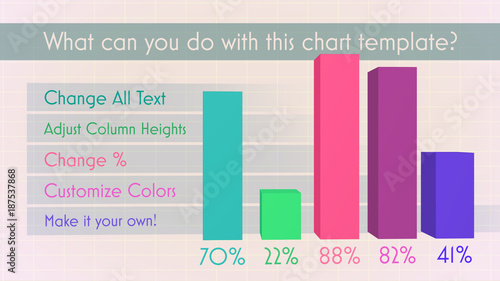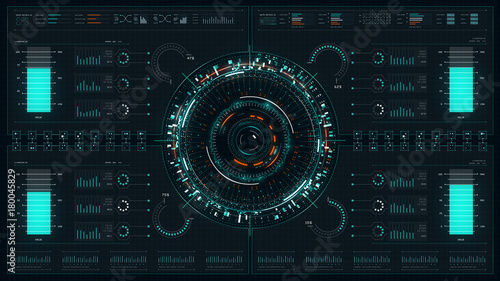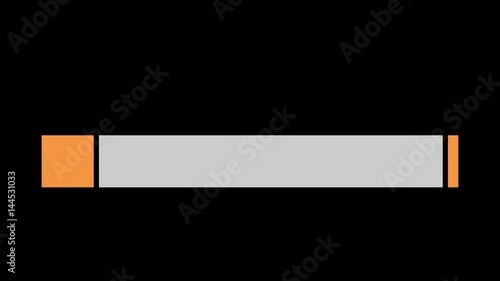かつてWindowsユーザーに広く愛用された無料動画編集ソフト「Windowsムービーメーカー」。特に結婚式の生い立ちムービーやプロフィールムービーなど、大切な思い出を形にするために活用された方も多いのではないでしょうか。
しかし、ご存じの通り、Windowsムービーメーカーは2017年1月10日をもってMicrosoftによる公式サポートが終了しています。現在、公式サイトからダウンロードすることはできません。そのため、非公式サイトからのダウンロードは、ウイルス感染や個人情報漏洩といったセキュリティリスクを伴うため、強く推奨されません。本記事では、Windowsムービーメーカーの基本的な使い方を解説しつつ、その限界と、現代の動画編集における安全で高機能な代替手段について詳しくご紹介します。特に、結婚式ムービーを自作したいと考えている方に向けて、最適なソフト選びと成功の秘訣もお伝えします。
ムービーメーカーから本格編集へ
Premiere Proならテンプレートを使って、よりリッチな表現が可能です。
テンプレートも10点まで無料
📱 PCでもスマホでも簡単動画編集
Adobe Expressなら、ブラウザやアプリで直感的に動画作成・編集が可能。豊富なテンプレートでSNS投稿もおしゃれに仕上がります。無料で始められます。
Adobe Expressを無料で試すWindowsムービーメーカーとは?その歴史と愛された特徴
Windowsムービーメーカーは、Microsoftが提供していた無料の動画編集ソフトウェアです。Windows XP、Vista、7、8といったOSに搭載、または無料でダウンロード提供されていました。その最大の特徴は、動画編集の知識がない初心者でも直感的に操作できる手軽さにありました。写真や動画素材をタイムラインに並べ、簡単な操作で一本のムービーに仕上げられるため、多くのユーザーに支持されました。特に、結婚式で上映する感動的な生い立ちムービーやプロフィールムービーの自作ツールとして、その手軽さから重宝された歴史があります。

Windowsムービーメーカーには2種類あった
「ムービーメーカー」と一口に言っても、「Windowsムービーメーカー」と「Windows Live ムービーメーカー」の2種類が存在しました。名前は似ていますが、これらには互換性がなく、操作画面(UI)も異なります。本記事で解説しているのは、より新しい「Windows Live ムービーメーカー」の方です。
ムービーメーカーが愛された特徴
公式提供が終了した現在でも、その名が検索され続けるのは、以下の特徴があったからです。
- 完全無料: 追加費用なしで基本的な動画編集が可能でした。
- 直感的な操作性: 初心者でも迷わず使えるシンプルなインターフェースが魅力でした。
- 透かしロゴなどの制限なし: 出力した動画にソフトのロゴが入ることがなく、商用利用も可能でした。
- テキスト位置の自由度: タイトルやキャプションの配置を比較的自由に調整できました。
- エフェクトやトランジションも搭載: 動画に動きや視覚的な変化を加える機能が備わっていました。
これらの特徴から、特に「手軽に動画を作りたい」「結婚式のムービーを自作したい」といったニーズに合致し、多くのユーザーに支持されていました。シンプルながらも、動画制作の楽しさを教えてくれた存在と言えるでしょう。
【最重要】Windowsムービーメーカーの利用は危険!その重大なリスクを徹底解説
Windowsムービーメーカーは、2017年1月10日に「Windows Essentials 2012」スイートの一部として、Microsoftによる公式サポートが終了し、ダウンロード提供も廃止されました。これは、単にダウンロードできなくなっただけでなく、セキュリティアップデートも行われないことを意味します。そのため、現在Windowsムービーメーカーを新しくダウンロードしたり、利用し続けたりすることには、以下のような重大なリスクが伴います。
- ウイルスやマルウェア感染の危険性: 公式サイト以外で「ムービーメーカー ダウンロード」と検索して上位に表示されるサイトの中には、ウイルスやマルウェアが仕込まれたファイルを配布している悪質なサイトが多数存在します。不用意にダウンロードすると、パソコンが感染し、個人情報が盗まれたり、システムが破壊されたりする恐れがあります。Microsoftも非公式なダウンロードサイトにはウイルスや見えないコストが含まれる可能性があると警告しています。
- 詐欺被害の可能性: 課金を要求したり、不要なソフトを同時にインストールさせたりする詐欺サイトも報告されています。
- ライセンス違反のリスク: 非公式な方法で入手したソフトウェアは、ライセンス規約に違反する可能性があります。
- 最新OSとの互換性問題: WindowsムービーメーカーはWindows 10や11といった最新のOSに正式対応しておらず、動作が不安定になったり、予期せぬエラーが発生したりする可能性があります。
- 機能的な限界とトラブル: 古いソフトウェアであるため、最新の動画形式に対応していなかったり、動作が重くなったり、予期せぬクラッシュが発生したりするトラブルも報告されています。

「Internet Archive」のようなウェブアーカイブサービス上に、かつてのMicrosoftが提供していた本物のムービーメーカーのコピーファイルが置かれている場合もありますが、利用は自己責任となり、Microsoftの規約をクリアするものであるかどうかの確認が必要です。安全性を最優先するなら、利用は避けるべきでしょう。
これらのリスクを考慮すると、現在Windowsムービーメーカーを新たに利用することは推奨できません。もし動画編集を始めたいのであれば、安全で機能が充実した現代の代替ソフトを利用することを強くお勧めします。
Windows Live ムービーメーカーの基本的な使い方:編集の準備と操作(過去の振り返りとして)
ここでは、既にWindows Live ムービーメーカーをお持ちの方、または過去の操作を振り返りたい方向けに、基本的な使い方を解説します。ただし、前述の通り、新規での利用は推奨されません。
インストールと起動
Windowsムービーメーカーが元々インストールされている場合は、デスクトップのアイコンをダブルクリックするか、スタートメニューから起動します。もしダウンロードが必要な場合は、前述の注意点を十分に理解した上で、自己責任において信頼できるソースからインストーラーを入手し、インストールを行ってください。

画像や動画を取り込む
動画編集を始めるには、まず写真や動画などの素材をムービーメーカーに取り込む必要があります。最も簡単な方法は、パソコン内のフォルダからムービーメーカーの画面に直接ドラッグ&ドロップすることです。複数のファイルをまとめて取り込むことも可能です。また、「ホーム」タブの「ビデオおよび写真の追加」をクリックしてファイルを選択する方法もあります。


結婚式ムービーの場合、写真や動画の枚数が多くなりがちです。事前にフォルダ分けをして整理しておくと、取り込み後の作業がスムーズに進みます。これは現代の動画編集ソフトでも共通のコツです。
素材の編集
取り込んだ素材を編集し、動画として形にしていきます。
写真や動画を整理してつないでいく
ムービーメーカーに取り込んだ写真や動画の素材は、ドラッグ&ドロップで簡単に順番を入れ替えることができます。編集を始める前に、大まかな流れを決めて素材を並べておくと、その後の作業が格段に効率的になります。

不要なシーンのカット(トリミング)と分割
動画や画像内の不要な部分を削除したり、表示時間を調整したりするには、素材をダブルクリックして編集モードに入ります。

- 動画の場合: 「ビデオツール」タブの「トリムツール」や「分割ツール」を利用します。トリムツールでは動画の開始点と終了点を設定して必要な部分だけを残し、分割ツールでは動画を任意の場所で二つに分けることができます。
- 写真の場合: 「ビデオツール」タブの「再生時間」の項目に希望の秒数を入力することで、写真の表示時間を変更できます。


 ムービーメーカーで結婚式ムービーを美しく!基本のカット編集とプロのコツ
結婚式ムービーは、お二人の大切な思い出を形にし、ゲストと感動を分かち合うための特別なアイテムです。自作を検討されている方も多いのではないでしょうか。動画編集の基
ムービーメーカーで結婚式ムービーを美しく!基本のカット編集とプロのコツ
結婚式ムービーは、お二人の大切な思い出を形にし、ゲストと感動を分かち合うための特別なアイテムです。自作を検討されている方も多いのではないでしょうか。動画編集の基
 【2025年最新版】Windowsムービーメーカーで動画を結合する方法と、現代の代替ソフト選び
Windowsムービーメーカーで動画を結合する方法と代替ソフトの紹介
結婚式の感動的なムービーや、思い出の旅行記録、YouTubeに投稿するゲーム実況など、複数の動画クリップ
【2025年最新版】Windowsムービーメーカーで動画を結合する方法と、現代の代替ソフト選び
Windowsムービーメーカーで動画を結合する方法と代替ソフトの紹介
結婚式の感動的なムービーや、思い出の旅行記録、YouTubeに投稿するゲーム実況など、複数の動画クリップ
エフェクトやアニメーションの追加
ムービーメーカーでは、写真や動画に視覚的な効果や動きを加えることができます。
- 視覚効果(エフェクト): 「視覚効果」タブから、モザイク、白黒、セピア、ぼかしなど、様々なエフェクトを適用できます。これらは動画全体の雰囲気を変えたいときに便利です。

 【ムービーメーカー】動画に「エフェクト(特殊効果)」を追加する方法と活用術:初心者でも簡単!
動画編集において「エフェクト(特殊効果)」は、作品の印象を大きく左右する重要な要素です。適切なエフェクトは、単調な映像を魅力的に変化させ、視聴者の感情に訴えかけ
【ムービーメーカー】動画に「エフェクト(特殊効果)」を追加する方法と活用術:初心者でも簡単!
動画編集において「エフェクト(特殊効果)」は、作品の印象を大きく左右する重要な要素です。適切なエフェクトは、単調な映像を魅力的に変化させ、視聴者の感情に訴えかけ
- アニメーション(移動及び拡大): 「アニメーション」タブの「移動及び拡大」項目から、写真にズームイン・ズームアウトやパン(画面移動)といった動きを加えることができます。結婚式の生い立ちムービーで写真を効果的に見せる際に多用される機能です。

 【2025年最新版】ムービーメーカーでの拡大・ズーム(パン)効果の活用法と代替ソフト
結婚式ムービーやイベントのスライドショー作成において、写真や動画に動きを加える「拡大・ズーム(パン)」効果は、視聴者の注目を集め、感動を深める重要な要素です。か
【2025年最新版】ムービーメーカーでの拡大・ズーム(パン)効果の活用法と代替ソフト
結婚式ムービーやイベントのスライドショー作成において、写真や動画に動きを加える「拡大・ズーム(パン)」効果は、視聴者の注目を集め、感動を深める重要な要素です。か
トランジション効果の挿入
動画編集において、写真や動画の切り替わりに挿入される効果を「トランジション」と呼びます。ムービーメーカーでは、「アニメーション」タブの左側にある「切り替え効果」メニューから、様々なトランジションを選択して適用できます。これにより、シーンの切り替わりをスムーズにしたり、視覚的なアクセントを加えたりすることが可能です。

トランジションは、写真や動画のクリップを選択した状態で適用します。適用したいトランジション効果を選び、クリックするだけで簡単に挿入できます。複数のクリップに同じトランジションを適用したり、クリップごとに異なるトランジションを設定したりすることも可能です。結婚式のムービーでは、フェードイン・フェードアウトやクロスフェードといった、シンプルで上品なトランジションがよく使われます。

トランジションを多用しすぎると、かえって動画が落ち着きのない印象になってしまうことがあります。特に結婚式ムービーでは、感動的なシーンにふさわしい、控えめで洗練されたトランジションを選ぶことが大切です。
BGM(音楽)の追加
動画に音楽を加えることで、感動や楽しさをより一層引き立てることができます。ムービーメーカーでは、「ホーム」タブの「音楽の追加」から、パソコンに保存されているBGMファイル(MP3、WMAなど)を挿入できます。

音楽ファイルを追加すると、タイムラインの下部に音楽トラックが表示されます。この音楽トラックをドラッグして開始位置を調整したり、音量を調整したりすることも可能です。また、「オプション」タブからフェードイン・フェードアウトを設定することで、音楽の始まりと終わりを自然にすることができます。

結婚式のムービーでは、感動的なシーンにはしっとりとした曲を、楽しいシーンにはアップテンポな曲を選ぶなど、映像の内容に合わせてBGMを使い分けることが重要です。また、著作権に配慮したBGMを使用することも忘れないでください。
テキスト(タイトルやテロップ)の挿入
動画にタイトルやキャプション、コメントなどを追加したい場合は、「ホーム」タブの「キャプション」機能を使います。テキストを入力し、フォント、サイズ、色、配置などを自由に設定できます。

テキストが表示されるタイミングや表示時間も、タイムライン上で調整可能です。結婚式のプロフィールムービーでは、新郎新婦の紹介文や、写真にまつわるエピソードなどをテロップで挿入すると、より感動的で分かりやすいムービーになります。

動画の保存(書き出し)
編集が完了したら、動画ファイルを保存します。ムービーメーカーでは、「ファイル」メニューから「ムービーの保存」を選択し、保存する動画の品質を選びます。一般的には「推奨設定」や「高画質」などが選択肢として用意されています。

保存形式はMP4やWMVなどが一般的です。保存場所を指定して「保存」ボタンをクリックすると、動画ファイルの書き出しが開始されます。書き出しには時間がかかる場合がありますので、完了するまで待ちましょう。


結婚式ムービーの場合、上映環境(プロジェクターの解像度や会場のPCスペックなど)に合わせて最適な画質を選ぶことが重要です。事前に会場の担当者に確認しておくと安心です。
Windowsムービーメーカーの限界と代替ソフトの必要性
Windowsムービーメーカーは、その手軽さから多くの人に利用されましたが、現代の動画編集のニーズに応えるには機能的に限界があります。特に、結婚式ムービーのような、より高度な表現やクオリティが求められる場合には、以下のような点が物足りなく感じられるでしょう。
- 高度なエフェクトやトランジションの不足: より洗練された、あるいはユニークなエフェクトやトランジションの種類が少ない。
- テロップや文字装飾の自由度の低さ: テキストのフォントやアニメーションの選択肢が限られている。
- 色調補正や音声編集機能の簡易さ: 細かい色調の調整や、複数の音声トラックの管理などが難しい。
- 高解像度・高フレームレートへの対応: 最新の動画規格や高画質フォーマットへの対応が不十分な場合がある。
- 動作の不安定さや処理速度: 長時間の動画や多くの素材を扱うと、動作が重くなったり、フリーズしたりする可能性がある。
これらの限界を踏まえ、より高品質で、表現力豊かな動画を作成したい場合は、現代の動画編集ソフトへの乗り換えを強くお勧めします。
結婚式ムービー制作におすすめの代替動画編集ソフト
結婚式ムービーを自作したいと考えている方のために、Windowsムービーメーカーの代替となりうる、安全で高機能な動画編集ソフトをいくつかご紹介します。無料ソフトから有料ソフトまで、ご自身のスキルや予算に合わせて選んでみてください。
1. Filmora (フィモーラ)
特徴: 初心者でも使いやすいインターフェースながら、豊富なエフェクト、トランジション、テロップテンプレートを備えています。AI機能も搭載されており、作業効率を高めることができます。結婚式ムービーでよく使われる、感動的な演出やおしゃれなテロップも簡単に作成可能です。
こんな方におすすめ:
- Windowsムービーメーカーからのステップアップを考えている方
- 手軽にプロ並みの動画を作りたい方
- 豊富なテンプレートやエフェクトを活用したい方
料金: 年間プラン、永続ライセンスなどがあります。
2. PowerDirector (パワーディレクター)
特徴: 高機能でありながら、比較的直感的な操作性を実現している人気の動画編集ソフトです。AI技術を活用した自動編集機能や、豊富なエフェクト、トランジション、マスク機能などが充実しています。結婚式ムービーで必要とされる、細かな調整やクリエイティブな表現にも対応できます。
こんな方におすすめ:
- より高度な動画編集に挑戦したい方
- 豊富な機能とカスタマイズ性を求める方
- AI機能を活用して効率的に編集したい方
料金: サブスクリプション版と買い切り版があります。
3. AviUtl (エーブイユーテル)
特徴: 無料でありながら、非常に高いカスタマイズ性と編集能力を持つソフトです。プラグインを追加することで、機能拡張が無限に可能です。ただし、初期設定や操作にはある程度の知識が必要となるため、初心者にはややハードルが高いかもしれません。
こんな方におすすめ:
- 無料で高機能な動画編集を行いたい方
- 自分でカスタマイズしてオリジナルの編集環境を作りたい方
- ある程度のPCスキルや学習意欲がある方
料金: 無料(プラグインは別途ダウンロードが必要な場合あり)
注意点: 公式サイトからのダウンロードは安全ですが、プラグインの導入は自己責任となります。
4. DaVinci Resolve (ダヴィンチ・リゾルブ)
特徴: プロの映像制作現場でも使われる、非常に高機能な動画編集ソフトです。カラーグレーディング(色調補正)機能が特に強力で、映画のような美しい映像を作り出すことができます。無料版でも十分な機能が備わっていますが、高度な機能を使うには有料版が必要です。
こんな方におすすめ:
- プロレベルの映像制作を目指したい方
- 特にカラーグレーディングにこだわりたい方
- 学習意欲が高く、時間をかけてでも高度な技術を習得したい方
料金: 無料版と有料版(Studio版)があります。

結婚式ムービー制作では、新郎新婦の思い出の写真や動画を効果的に見せることが重要です。今回ご紹介したソフトは、どれも写真の表示時間調整や、写真に動きを加えるアニメーション機能が充実していますので、ぜひ活用してみてください。
結婚式ムービーを成功させるためのポイント
せっかく動画編集ソフトを使っても、いくつかのポイントを押さえないと、期待通りのムービーにならないこともあります。結婚式ムービーを成功させるために、以下の点を意識しましょう。
1. 事前の準備と構成案の作成
編集作業に入る前に、使用する写真や動画素材をすべて集め、整理しておきましょう。また、どのような流れでムービーを作成するか、簡単な構成案(オープニング、新郎紹介、新婦紹介、二人の出会い、メッセージなど)を作成しておくと、編集作業がスムーズに進みます。
2. 写真・動画の選定とクオリティチェック
感動的なムービーにするためには、写真や動画の選定が非常に重要です。思い出に残る、表情豊かなものを選びましょう。また、ピンボケしていないか、明るさは適切かなど、素材のクオリティも事前にチェックしておくと安心です。
3. BGMの選曲とタイミング
BGMはムービーの雰囲気を大きく左右します。新郎新婦の思い出の曲や、結婚式にふさわしい感動的な曲を選びましょう。曲の盛り上がりと映像のシーンを合わせることで、より感動的なムービーになります。
4. テロップの入れ方とデザイン
テロップは、写真や動画だけでは伝えきれない情報を補足したり、感動を伝えたりするのに役立ちます。新郎新婦の名前や、写真にまつわるエピソードなどを入れると良いでしょう。フォントや色、表示方法を工夫することで、ムービー全体のデザイン性を高めることができます。
5. 上映環境の確認とテスト上映
結婚式当日に使用するプロジェクターやスクリーン、音響設備などを事前に確認し、実際にムービーを上映してテストを行いましょう。これにより、映像の乱れや音声の不具合などを事前に発見し、修正することができます。

結婚式ムービーは、新郎新婦だけでなく、ゲストの心にも長く残る大切な映像です。愛情を込めて、心を込めて制作することで、きっと素晴らしいムービーが完成するはずです。
まとめ
Windowsムービーメーカーは、かつて多くの人に愛された無料の動画編集ソフトでしたが、現在はサポートが終了しており、セキュリティリスクも伴うため、新規での利用は推奨されません。もし動画編集を始めたい、あるいは結婚式ムービーを自作したいと考えているのであれば、FilmoraやPowerDirectorといった、安全で機能が充実した現代の動画編集ソフトの利用を強くお勧めします。
これらのソフトを使えば、Windowsムービーメーカーの限界を超え、よりクオリティの高い、感動的なムービーを制作することが可能です。事前の準備と構成案の作成、素材の選定、BGMの選曲、テロップのデザイン、そして上映環境の確認といったポイントを押さえて、ぜひ素敵な結婚式ムービーを完成させてください。
動画の質を高めるアニメーション素材
10点まで無料でダウンロードできて商用利用もOK!今すぐ使えるテンプレート