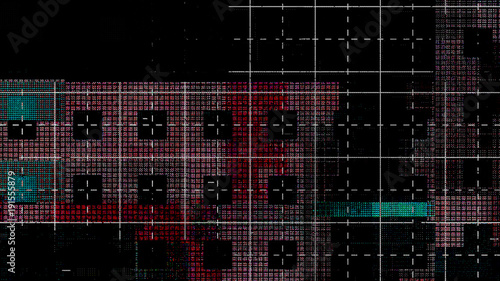iMovieは、Apple製品ユーザーにとって身近な動画編集ソフトウェアでありながら、その直感的な操作性からは想像できないほど奥深い音声編集機能を備えています。動画の印象を大きく左右する「音」は、映像と同じくらい、あるいはそれ以上に視聴者の感情に訴えかける力を持っています。適切な音声編集は、動画のクオリティを飛躍的に向上させ、視聴者を引き込む魅力的な作品へと昇華させる鍵となります。
このページでは、iMovieを使って動画クリップ内のオーディオを詳細に調整し、場面転換をスムーズにするトランジションとの連携、さらにはプロの現場で用いられる「ずり下げ(Lカット)」や「ずり上げ(Jカット)」といったテクニックまで、初心者の方にも分かりやすく解説します。音声の再生位置をずらす方法から、フェードイン・フェードアウト、キーフレームによる部分調整、そしてノイズ除去といった応用テクニックまで、あなたの動画の音質を劇的に向上させるための具体的な手順とプロの視点からのアドバイスをご紹介します。
iMovieから本格編集へステップアップ
Premiere Proならプロ級のテロップやタイトルが簡単に追加できます。
テンプレートも10点まで無料
📱 PCでもスマホでも簡単動画編集
Adobe Expressなら、ブラウザやアプリで直感的に動画作成・編集が可能。豊富なテンプレートでSNS投稿もおしゃれに仕上がります。無料で始められます。
Adobe Expressを無料で試す1. iMovie音声編集の第一歩:オーディオ波形を徹底活用する
iMovieで音声を細かく編集するためには、まずオーディオの「波形」を表示させることが不可欠です。波形は音の大小を視覚的に表してくれるため、どこで音が大きくなっているか、小さくなっているか、無音になっているかなどを一目で把握でき、より正確な編集を可能にします。この波形を理解し、活用することが、プロレベルの音声編集への第一歩となります。
波形表示は、音声のピーク(最大音量)や無音部分を視覚的に確認できるため、不要なノイズの特定や、BGMとセリフのバランス調整など、あらゆる音声編集の基本となります。必ず表示させてから作業を始めましょう。特に、セリフの切れ目やBGMの盛り上がりなど、音声のタイミングを正確に合わせたい場合に非常に役立ちます。
Mac版iMovieでの波形表示設定
Mac版iMovieで波形を表示するには、以下の手順で行います。
- iMovieのプロジェクトを開き、タイムラインを表示します。
- タイムラインの右上にある「設定」ボタン(歯車のアイコン)をクリックします。
- 表示されるメニューの中から「波形を表示」のチェックボックスをオンにします。
これで、タイムライン上の動画クリップやオーディオクリップに、音声の波形が表示されるようになります。

iPhone/iPad版iMovieでの波形表示設定
iPhoneやiPad版iMovieでも、同様に波形を表示させることができます。通常、オーディオクリップを選択すると自動的に波形が表示されますが、もし表示されない場合は以下の点を確認してください。
- タイムラインでオーディオクリップをタップし、インスペクタ(画面下部のメニュー)を表示します。
- 「オーディオ」ボタンをタップし、フェードハンドルなどが表示されることを確認します。

波形は、音の大きさを視覚的に捉えるための非常に重要なツールです。特に、セリフの切れ目やBGMの盛り上がりなど、音声のタイミングを正確に合わせたい場合に役立ちます。波形を読み解くことで、より直感的かつ正確な編集が可能になります。
2. 映像と音声を分離する:プロのテクニック「Lカット」「Jカット」の基礎
iMovieでは、動画クリップに含まれる音声を、動画本体から「分離」して独立したオーディオクリップとして扱うことができます。この機能は、プロの動画編集でよく用いられる「ずり下げ(Lカット)」や「ずり上げ(Jカット)」といったテクニックを実現する上で非常に重要です。音声を分離することで、動画の切り替わりとは異なるタイミングで音声を先行させたり、遅らせたりすることが可能になります。
オーディオ分離のメリット
- **再生位置の自由な調整:** 動画の映像とは独立して、音声の開始・終了タイミングを細かく調整できます。これにより、映像と音声の「ずれ」を意図的に作り出すことが可能になります。
- **音量やエフェクトの個別適用:** 分離した音声クリップに対して、個別に音量調整やフェード処理、ノイズ除去などのエフェクトを適用できます。
- **不要な音声の削除:** 映像は残しつつ、特定の音声だけを削除したい場合に便利です。例えば、インタビュー動画で不要な咳払いや雑音だけを取り除きたい場合などに活用できます。
「ずり下げ(Lカット)」とは?
「ずり下げ(Lカット)」とは、前のシーンの映像が続いている間に、次のシーンの音声が始まる編集手法です。映像が切り替わる前に音声が先行することで、視聴者は次の展開をスムーズに受け入れやすくなります。例えば、人物が話し終える前に次のシーンのBGMがフェードインしてくるような演出や、次の場所の環境音が少し早く聞こえ始めることで、場面転換の予兆を与える効果があります。これにより、映像の切り替わりがより自然で滑らかに感じられます。
「ずり上げ(Jカット)」とは?
「ずり上げ(Jカット)」とは、次のシーンの映像が始まる前に、前のシーンの音声がまだ続いている編集手法です。映像が切り替わった後も前のシーンの音声が残ることで、余韻を残したり、場面の繋がりを強調したりする効果があります。例えば、前のシーンのセリフが終わりきらないうちに次のシーンの映像が始まるような演出や、前のシーンのBGMが次のシーンの冒頭まで続くことで、感情的な繋がりを維持する効果があります。
Mac版iMovieでのオーディオ分離手順
Mac版iMovieでオーディオを分離するには、以下の手順で行います。
- タイムラインで、オーディオを分離したいビデオクリップを選択します。
- メニューバーの「変更」から「オーディオを切り離す」を選択します。
- または、選択したクリップを右クリック(Controlキーを押しながらクリック)し、コンテキストメニューから「オーディオを切り離す」を選択します。
これにより、元のビデオクリップの下に、独立した緑色のオーディオクリップが作成されます。このオーディオクリップは、ビデオクリップとは別に移動したり、削除したり、編集したりできます。
iPhone/iPad版iMovieでのオーディオ分離手順
iPhoneやiPad版iMovieでも、同様にオーディオを分離することができます。
- iMovieアプリでムービープロジェクトを開きます。
- タイムラインでビデオクリップをタップし、画面下部にインスペクタを表示します。
- 「アクション」ボタン(ハサミのアイコンなど)をタップし、「切り離す」をタップします。

オーディオを分離することで、映像と音声の「ずれ」を意図的に作り出すことができます。これが、プロの動画編集でよく使われる「Lカット」や「Jカット」の基本です。例えば、次のシーンの音声を少し早めに聞かせることで、視聴者に次の展開を予感させ、よりスムーズな場面転換を演出できます。映画やドラマでも頻繁に使われるテクニックなので、ぜひ試してみてください。
3. トランジションと連携!音声の再生位置を自在にずらす方法
「ずり下げ(Lカット)」や「ずり上げ(Jカット)」は、映像と音声の開始・終了タイミングを意図的にずらすことで、場面転換をより自然に、あるいは印象的に見せるプロのテクニックです。iMovieでも、オーディオを分離することでこれらのテクニックを簡単に実現できます。
iMovieで音声の再生位置を変更する手順
動画クリップに含まれている音声だけ、再生位置を変更するには、以下の手順で行います。
- まず、前述の「動画と音声を分離する」手順で、編集したい動画クリップからオーディオを分離しておきます。
- タイムライン上で、分離されたオーディオクリップ(波形が表示されている領域)にマウスカーソルを合わせます。
- 通常の動画素材などと同じように、オーディオクリップを左右にドラッグします。
これだけで、オーディオの再生位置を動画の映像とは独立して変更できます。動画の再生時間と音声の再生時間は必ずしも同じである必要はありませんので、トランジションの長さやタイミング、さらには音声の内容に合わせて自由なタイミングで次の動画クリップの音声に切り替えていくことが出来ます。

トランジションと音声のずれを組み合わせることで、より洗練された動画表現が可能になります。例えば、映像が切り替わる少し前から次のシーンのBGMをフェードインさせたり、前のシーンのセリフの余韻を残したまま次の映像に移行したりすることで、視聴者に違和感なく場面転換を促すことができます。これにより、動画全体のテンポやリズム感が向上し、視聴者の没入感を高める効果が期待できます。
 iMovieのトランジションを詳細編集
iMovieで動画編集を格上げ!トランジションの詳細編集をマスターしよう
iMovieで動画編集を行う際、シーンの切り替わりをスムーズかつ印象的に演出するために欠かせないの
iMovieのトランジションを詳細編集
iMovieで動画編集を格上げ!トランジションの詳細編集をマスターしよう
iMovieで動画編集を行う際、シーンの切り替わりをスムーズかつ印象的に演出するために欠かせないの

「ずり下げ」や「ずり上げ」は、動画のテンポやリズム感を向上させるだけでなく、視聴者に心理的な効果を与えることもできます。例えば、サスペンスシーンでは音声を先行させることで緊張感を高めたり、感動的なシーンでは余韻を残すことで感情移入を促したりできます。これらのテクニックは、動画のメッセージをより深く、感情的に伝えるための強力なツールです。
4. 音量を自在に操る:フェードイン・フェードアウトとキーフレームによる部分調整
動画の音質をプロレベルに引き上げるには、単に音声をずらすだけでなく、音量の変化を繊細にコントロールすることが重要です。iMovieでは、音声のフェードイン・フェードアウトや、クリップ全体の音量調整、さらには特定部分の音量調整も簡単に行うことができます。これらの機能を使いこなすことで、より聞き取りやすく、感情に訴えかけるサウンドデザインが可能になります。
音声のフェードイン&フェードアウト編集
動画素材に含まれている動画クリップの音声に関してだけフェード処理を行うことも可能です。この場合は波形が表示されているエリア内で「横にひかれている1本の線」を使って調整を行います。少し見づらい場合はタイムラインを拡大したり、「設定>クリップのサイズ」からクリップの表示を拡大しておくと編集がしやすくなります。
横にひかれている1本の線にマウスカーソルを合わせると、「オーディオをフェードアウト」と表示されるポインタが表示されます。このポイントを左右にドラッグすることで任意のタイミングでフェードインフェードアウトの編集が出来ます。 次の動画クリップもフェードインの設定を行えば、動画クリップの音声がトランジション効果に合わせて自然にクロスフェードしながら切り替わっていく動画も作成できます。

フェードイン・フェードアウトは、BGMの開始・終了時や、場面転換時の音の繋がりを滑らかにするために非常に効果的です。特に、複数のBGMを重ねる場合や、セリフとBGMのバランスを取る際に活用すると、プロのような仕上がりになります。自然な音の入りと終わりは、視聴者にストレスを与えず、動画への没入感を高めます。
クリップ全体の音量調整
オーディオクリップ全体の音量を調整するには、波形上に表示されている横方向の直線(音量コントロール)を上下にドラッグします。 ドラッグ中は、音量レベルがパーセント値で表示され、波形の形もリアルタイムで変化します。
また、iMovieには「自動調整」機能も搭載されており、クリップのオーディオを分析して最適な音量に自動で調整してくれます。これは、特に複数のクリップの音量バランスを素早く整えたい場合に便利です。
特定部分の音量調整(キーフレーム)
iMovieでは、オーディオクリップの特定の部分だけ音量を調整することも可能です。これは「キーフレーム」と呼ばれるポイントを打つことで実現します。
- 音量を調整したいオーディオクリップを選択します。
- Macの場合、Optionキーを押しながら、音量調整したい波形上の任意の場所をクリックします。すると、小さな丸い点(キーフレーム)が追加されます。
- 複数のキーフレームを打ち、その間の音量コントロールラインを上下にドラッグすることで、部分的に音量を上げ下げできます。

キーフレームを使った音量調整は、BGMを一時的に小さくしてセリフを聞き取りやすくしたり、特定の効果音を強調したりする際に非常に役立ちます。慣れるまでは少し練習が必要ですが、マスターすれば動画の表現力が格段に向上します。例えば、ナレーション中にBGMの音量を下げ、ナレーションが終わったら再びBGMを上げる、といった演出も可能です。
5. さらに音質を向上させる:ノイズ除去とイコライザでクリアなサウンドへ
動画の音質は、視聴者の満足度に直結します。iMovieには、背景ノイズを軽減したり、音の特性を調整したりする機能が搭載されており、これらを活用することで、よりクリアで聞き取りやすい音声を実現できます。特に、インタビューやナレーションなど、音声が主役となる動画では、ノイズ対策は必須です。
Mac版iMovieの「背景ノイズを軽減」機能
Mac版iMovieには、録音された音声に含まれる「サー」というホワイトノイズなどの背景ノイズを軽減する機能があります。
- タイムラインで、ノイズを除去したいオーディオクリップ(またはオーディオが含まれるビデオクリップ)を選択します。
- ビューアの上部にある「ノイズリダクションおよびイコライザ」アイコン(棒グラフのようなアイコン)をクリックします。
- 「背景ノイズを軽減」のチェックボックスをオンにし、スライダーを左右にドラッグして軽減率を調整します。
ノイズ軽減は非常に便利な機能ですが、軽減率を上げすぎると、本来の音声の質が損なわれたり、不自然な音になったりする場合があります。 適用後は必ず再生して、自然な音質が保たれているか確認しましょう。理想は、撮影時にノイズが入らない環境を整えることです。例えば、静かな場所で録音する、高性能なマイクを使用するなどの工夫が重要です。
Mac版iMovieのイコライザ機能
イコライザは、音声の特定の周波数帯域を強調したり、弱めたりすることで、音のプロファイルを調整する機能です。 例えば、人の声を聞き取りやすくしたり、BGMの低音を強調したりする際に使用します。
- ノイズ除去と同様に、オーディオクリップを選択し、「ノイズリダクションおよびイコライザ」アイコンをクリックします。
- 「イコライザ」のドロップダウンメニューから、プリセット(例:ボーカルエンハンサー、音楽、フラットなど)を選択します。
iPhone/iPad版iMovieでのノイズ対策
残念ながら、iPhone/iPad版iMovieには、Mac版のような直接的なノイズ除去機能は搭載されていません。 しかし、以下の方法でノイズ対策を行うことができます。
- **ノイズ部分のミュートまたは分割:** ノイズが一時的に発生している部分を特定し、その部分の音量を0にするか、クリップを分割してその部分を削除します。
- **BGMでカバー:** BGMを適切に配置することで、軽微なノイズを目立たなくすることができます。
 iMovieでエフェクトを適用する方法と全種類一覧
iMovieは、MacやiPhone、iPadユーザーにとって、手軽に高品質な動画編集を可能にする強力なツールです。特に「エフェクト(フィルタ)」機能を活用することで、映像の雰囲
iMovieでエフェクトを適用する方法と全種類一覧
iMovieは、MacやiPhone、iPadユーザーにとって、手軽に高品質な動画編集を可能にする強力なツールです。特に「エフェクト(フィルタ)」機能を活用することで、映像の雰囲

音声のノイズは、動画全体の品質を大きく低下させる要因となります。特に、インタビューやナレーションなど、音声が主役となる動画では、ノイズ対策は必須です。iMovieの機能を最大限に活用し、クリアな音声を目指しましょう。もしiMovieの機能で物足りなさを感じたら、より高度な編集ソフトや外部ツールを検討するのも良いでしょう。
6. iMovie音声編集のよくある質問とトラブルシューティング
iMovieでの音声編集中に遭遇しやすい問題と、その解決策をご紹介します。これらのヒントを活用して、スムーズな編集作業を進めましょう。
Q1: オーディオ波形が表示されないのですが?
A1: Mac版iMovieの場合、タイムラインの右上にある「設定」ボタンをクリックし、「波形を表示」にチェックが入っているか確認してください。 iPhone/iPad版の場合、オーディオクリップを選択しているか、アプリが最新バージョンであるかを確認してください。
Q2: 音声クリップが左右にずらせないのですが?
A2: まず、動画クリップからオーディオが分離されているか確認してください。分離されていない場合、動画と音声は一体として扱われるため、個別にずらすことはできません。 また、クリップの端をドラッグしているか、誤ってトリミングしようとしていないか確認しましょう。
Q3: 音質が悪くなってしまうのですが?
A3: Mac版iMovieで「背景ノイズを軽減」機能を使いすぎると、音質が不自然になることがあります。 スライダーを調整して、最適なバランスを見つけることが重要です。また、元の録音品質が低い場合、iMovieの機能だけでは限界があります。可能であれば、より良いマイクを使用したり、静かな環境で録音したりするなど、録音段階での工夫も重要です。
Q4: iPhone/iPadで高度なノイズ除去はできますか?
A4: iPhone/iPad版iMovieには、Mac版のような直接的なノイズ除去機能は搭載されていません。 しかし、ノイズ部分を分割してミュートしたり、BGMでカバーしたりするなどの対策は可能です。より高度なノイズ除去が必要な場合は、GarageBandなどの別のオーディオ編集アプリで処理してからiMovieに読み込むか、PC版のiMovieやFinal Cut Proなどのプロフェッショナルな動画編集ソフトの利用を検討しましょう。

iMovieは非常に優れたツールですが、プロの現場で使われるような高度な音声編集(例えば、特定の周波数帯域のピンポイントな除去や、複数のオーディオトラックの詳細なミキシングなど)には限界があります。もしiMovieの機能で物足りなさを感じたら、GarageBand(Mac/iOS)で音声を編集してからiMovieに読み込んだり、Final Cut Proのようなよりプロフェッショナルな動画編集ソフトへの移行を検討するのも良いでしょう。
まとめ:iMovieで動画の音声をプロレベルに仕上げよう
iMovieでのトランジション挿入時の音声調整は、動画のクオリティを大きく左右する重要な要素です。本記事でご紹介した「オーディオ波形の表示」「音声の分離」「再生位置のずらし(ずり下げ・ずり上げ)」「フェードイン・フェードアウト」「音量調整」「ノイズ除去」といったテクニックを習得することで、あなたの動画はよりプロフェッショナルで、視聴者を引き込む魅力的な作品へと生まれ変わるでしょう。
特に、映像と音声のタイミングを意図的にずらす「ずり下げ」や「ずり上げ」は、場面転換をスムーズにし、動画に深みを与える効果的な手法です。これらのテクニックを駆使して、あなたの伝えたいメッセージをより効果的に、そして感動的に届けましょう。
iMovieは、その手軽さからは想像できないほど多機能なツールです。ぜひ、今回学んだ知識を活かして、あなたの動画編集スキルを次のレベルへと引き上げてください。音の力を最大限に引き出し、視聴者の心に残る動画を制作しましょう。

iMovieでの動画編集に関するさらに詳しい情報は、以下の記事も参考にしてください。
 iMovieで手ブレを補正する方法
動画撮影時に発生する手ブレは、どんなに素晴らしい瞬間も台無しにしてしまう可能性があります。しかし、Apple製の動画編集ソフトウェア「iMovie」には、この手ブレを効果
iMovieで手ブレを補正する方法
動画撮影時に発生する手ブレは、どんなに素晴らしい瞬間も台無しにしてしまう可能性があります。しかし、Apple製の動画編集ソフトウェア「iMovie」には、この手ブレを効果
 iMovieで色を鮮やかにする-彩度調整
iMovieは、Apple製品ユーザーにとって非常に身近な動画編集ソフトです。写真や動画素材の色味を調整する機能も充実しており、特に「彩度(サチュレーション)」の調整は、
iMovieで色を鮮やかにする-彩度調整
iMovieは、Apple製品ユーザーにとって非常に身近な動画編集ソフトです。写真や動画素材の色味を調整する機能も充実しており、特に「彩度(サチュレーション)」の調整は、
 iMovieで映画予告編風ムービーを作成する方法
iMovieには、まるでハリウッド映画のような高品質な予告編を誰でも簡単に作成できる、「予告編」機能が搭載されています。動画編集の経験が少ない方でも、豊富なテンプレー
iMovieで映画予告編風ムービーを作成する方法
iMovieには、まるでハリウッド映画のような高品質な予告編を誰でも簡単に作成できる、「予告編」機能が搭載されています。動画編集の経験が少ない方でも、豊富なテンプレー
動画の質を高めるアニメーション素材
10点まで無料でダウンロードできて商用利用もOK!今すぐ使えるテンプレート