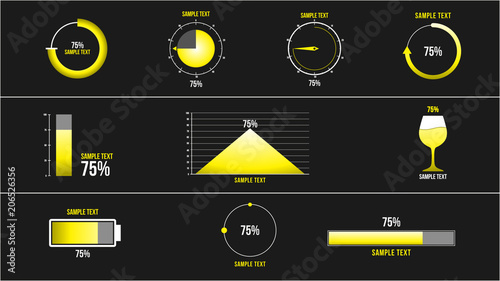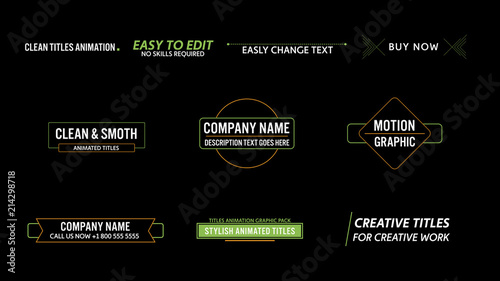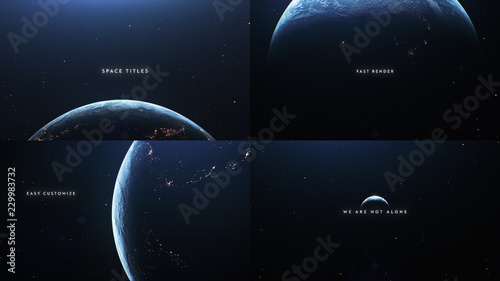iMovieは、Macユーザーにとって非常に身近な動画編集ソフトウェアです。その多機能性の中でも、動画クリップを逆再生する機能は、映像にユニークな面白さやドラマチックな効果を加える強力なツールとなります。例えば、水しぶきが飛び散るシーンを逆再生すれば、水が吸い込まれていくような不思議な映像に。高いところから飛び降りるシーンを逆再生すれば、まるで空中に舞い上がるような非現実的な表現が可能です。InstagramやTikTokなどのSNSでも、逆再生を効果的に使った動画を目にする機会が増えています。
このガイドでは、iMovie(Mac版)で動画を逆再生する具体的な方法から、速度や音声の調整、さらにクリエイティブな活用アイデアまで、プロの動画クリエイターの視点から詳しく解説します。あなたの動画表現の幅を広げるヒントが満載です。
iMovieから本格編集へステップアップ
Premiere Proならプロ級のテロップやタイトルが簡単に追加できます。
テンプレートも10点まで無料
📱 PCでもスマホでも簡単動画編集
Adobe Expressなら、ブラウザやアプリで直感的に動画作成・編集が可能。豊富なテンプレートでSNS投稿もおしゃれに仕上がります。無料で始められます。
Adobe Expressを無料で試す【重要】iMovieの逆再生機能はMac版のみ!iPhone/iPadでの代替策
iMovieの逆再生機能は、Mac版に搭載されている主要な機能の一つです。しかし、iPhoneやiPad版のiMovieには、残念ながらこの逆再生機能が標準で搭載されていません。モバイルデバイスで動画を逆再生したい場合は、別途サードパーティ製のアプリを利用する必要があります。例えば、「Reverse Cam」や「InShot」といったアプリが、iPhoneやiPadでの逆再生に対応しています。
モバイル版iMovieで逆再生ができないと知ってがっかりした方もいるかもしれませんが、Mac版iMovieでは非常に直感的に操作できます。この機会にMacでの動画編集に挑戦してみるのも良いでしょう。
iPhoneやiPadで逆再生動画を作成したい場合は、以下の手順でサードパーティ製アプリを活用できます。
- App Storeから「Reverse Cam」や「InShot」などの逆再生対応アプリをダウンロードします。
- アプリを開き、逆再生したい動画をライブラリから選択または録画します。
- アプリ内で逆再生処理を行い、必要に応じて再生速度などを調整します。
- 処理された逆再生動画を保存し、必要であればiMovieにインポートしてさらに編集します。
これにより、モバイル環境でも手軽に逆再生動画を楽しむことができます。
iMovie(Mac版)で動画を逆再生する基本ステップ
Mac版iMovieで動画を逆再生する手順は非常にシンプルです。以下のステップに従って操作を進めましょう。
ステップ1:逆再生したいクリップを選択する
まず、iMovieのタイムラインに配置されている動画クリップの中から、逆再生を適用したいクリップを一つ選択します。動画全体を逆再生したい場合は、その動画クリップ全体を選択してください。特定のシーンだけを逆再生したい場合は、事前に「クリップを分割」機能を使って、逆再生したい部分だけを切り出しておくと良いでしょう。
特に、以下のようなシーンは逆再生にすると面白い効果を生み出しやすいです。
- 水に飛び込む、または水しぶきが上がる瞬間
- 物を落とす、または壊れる瞬間
- ジャンプする、または着地する瞬間
- 煙や液体が広がるシーン

ステップ2:速度コントロールから「逆再生」を適用する
逆再生を適用したいクリップを選択した状態で、iMovieのプレビュー画面の上部にある「速度」ボタン(メーターのアイコン)をクリックします。
表示される速度調整のメニューの中に「逆再生」という項目がありますので、このチェックボックスにチェックを入れます。これで選択したクリップが逆再生されるようになります。


シンプルな逆再生効果を加えたい場合は、この「速度」メニューからの操作が最も簡単で直感的です。
「巻き戻し」機能との違いを理解する
iMovieには、上部メニューの「変更」から選択できる「巻き戻し」という機能もあります。この機能もクリップを逆再生する効果を持ちますが、「速度」メニューからの逆再生とは動作が異なります。
「巻き戻し」を適用すると、元のクリップが「再生>逆再生>再生」という3つの区分に自動的に分割され、それぞれが配置されます。つまり、動画が一度通常再生され、次に逆再生され、そして再び通常再生されるというシーケンスが作成されます。
動画編集において、同じシーンを再生と逆再生で繰り返す演出を行いたい場合にはこの「巻き戻し」機能が非常に便利です。しかし、単にクリップ全体を逆再生したいだけであれば、「速度」メニューからの「逆再生」チェックボックスを使用する方がシンプルで、意図しないシーケンスが生成されるのを避けることができます。


「巻き戻し」は特定の演出に特化した機能です。単に逆再生したいだけなら「速度」メニュー、ループのような演出をしたいなら「巻き戻し」と使い分けるのがポイントです。
「巻き戻し」機能は、特にスポーツのハイライトシーンで、決定的な瞬間をスローモーションで再生し、その後巻き戻して再度通常再生するといった演出に効果的です。これにより、視聴者の印象に強く残る映像を作成できます。
逆再生した動画の速度を細かく調整する方法
iMovieでは、逆再生を適用したクリップの再生速度をさらに細かく調整することができます。これにより、より表現豊かな動画を作成することが可能です。
カスタム速度で調整する
逆再生を適用した後、速度の項目を「カスタム」に変更し、表示されるボックスに任意のパーセンテージを入力することで、速度を調整できます。
- 「50%」と入力すれば、通常の半分の速度で逆再生されます(スロー逆再生)。
- 「200%」と入力すれば、通常の2倍の速度で逆再生されます(早送り逆再生)。
このように、必要な速度を自由に設定することで、スローモーションと逆再生、あるいは早送りと逆再生といった組み合わせの演出も可能です。

速度エディタで直感的に調整する
「逆再生」にチェックを入れると、クリップの上部に「速度エディタ」と呼ばれるバーが表示されます。このバーのポイントをドラッグして左右に動かすことで、視覚的かつ直感的に速度を調整できます。
速度エディタは、BGMのタイミングに合わせたり、特定の効果音と同期させたりするなど、秒単位での細かい速度調整が必要な場合に非常に効果的です。また、クリップを右クリック(またはControlキーを押しながらクリック)し、「速度エディタを表示」を選択することでも表示できます。


速度エディタは、動画のテンポやリズムに合わせて微調整したいときに重宝します。特に音楽と映像を同期させる際には、この直感的な操作が役立ちます。
速度調整に関するさらに詳しい情報は、以下の記事も参考にしてください。
 iMovieで早送りを行う方法
iMovieは、MacやiPhone、iPadユーザーにとって非常に身近な動画編集ソフトウェアです。その中でも「再生速度の変更」機能は、動画表現の幅を大きく広げる強力なツールとな
iMovieで早送りを行う方法
iMovieは、MacやiPhone、iPadユーザーにとって非常に身近な動画編集ソフトウェアです。その中でも「再生速度の変更」機能は、動画表現の幅を大きく広げる強力なツールとな
 iMovieでスローモーション再生を行う方法
iMovieは、Appleデバイスに標準搭載されている高機能な動画編集ソフトウェアです。動画編集において、特定の瞬間を際立たせたり、感情を強調したりするために「スローモー
iMovieでスローモーション再生を行う方法
iMovieは、Appleデバイスに標準搭載されている高機能な動画編集ソフトウェアです。動画編集において、特定の瞬間を際立たせたり、感情を強調したりするために「スローモー
逆再生時の音声ピッチを保持する方法
動画クリップを逆再生すると、通常、それに含まれる音声のピッチ(音の高さ)も変化してしまいます。具体的には、再生速度が速くなるとピッチが高く(甲高く)なり、遅くなるとピッチが低く(低くこもったように)なります。
このピッチの変化を避け、元の音の高さを維持したい場合は、以下の手順で設定を行います。
音の高さをコントロールするメニュー
逆再生を適用したクリップに表示される「うさぎ」のアイコン(または速度コントロール内のオプション)をクリックすると、音の高さに関する設定が表示されます。
ここで「ピッチを保持」の項目にチェックを入れると、動画の再生速度が変わっても音声のピッチが元の高さを維持するようになります。


逆再生の「らしさ」を出すために、あえてピッチを変化させたままにするのも面白い表現です。しかし、セリフやナレーションが含まれる場合は「ピッチを保持」にチェックを入れることを強くおすすめします。
iMovie逆再生をさらに活用するクリエイティブなアイデア
iMovieの逆再生機能は、単に動画を後ろから再生するだけでなく、様々なクリエイティブな表現に応用できます。ここでは、動画制作のプロが実践するような活用アイデアをご紹介します。
1. 不思議な現象の演出:
物を投げ上げてキャッチするシーンを逆再生すると、まるで物が手元に吸い寄せられるような魔法のような演出ができます。水たまりに飛び込むシーンを逆再生すれば、水が地面に吸い込まれていくようなSFチックな映像に。 煙が立ち上るシーンを逆再生すると、煙が元の形に戻っていくような幻想的な表現も可能です。
2. ループ動画の作成:
短いクリップを通常再生し、その後に同じクリップの逆再生版を繋げることで、シームレスなループ動画を作成できます。SNSで目を引くコンテンツとして非常に効果的です。例えば、ジャンプして着地するシーンを逆再生と組み合わせると、無限にジャンプし続けるような動画が作れます。
3. コメディ要素の追加:
人が転ぶシーンや、物が散らばるシーンを逆再生すると、コミカルな効果が生まれます。予期せぬ動きが視聴者の笑いを誘うでしょう。 例えば、散らかった部屋が自然に片付いていくような演出も面白いです。
4. ドラマチックな演出:
花火が打ち上がるシーンを逆再生すると、光が空に吸い込まれていくような、幻想的でドラマチックな雰囲気を醸し出せます。 また、雨が降るシーンを逆再生して、雨粒が空に戻っていくような表現も、詩的な映像に繋がります。
5. 速度変化との組み合わせ:
逆再生とスローモーション、または早送りを組み合わせることで、さらに複雑で魅力的な演出が可能です。 例えば、ゆっくりと逆再生が始まり、途中で急に早送り逆再生に切り替わる、といった緩急をつけた表現もiMovieで実現できます。
6. 決定的瞬間の強調:
スポーツのゴールシーンや、ダンスのフィニッシュポーズなど、決定的瞬間を逆再生で強調することで、視聴者に強い印象を与えることができます。インスタントリプレイ機能と組み合わせることで、さらに効果的な演出が可能です。
 iMovieで1シーンを繰り返してリピート再生する方法
サッカーや野球中継で目にする、あの興奮をもう一度味わうリピート映像。iMovieを使えば、このような決定的瞬間を簡単に繰り返し再生させることができます。スポーツのスー
iMovieで1シーンを繰り返してリピート再生する方法
サッカーや野球中継で目にする、あの興奮をもう一度味わうリピート映像。iMovieを使えば、このような決定的瞬間を簡単に繰り返し再生させることができます。スポーツのスー
よくある質問とトラブルシューティング
iMovieで逆再生を行う際に、ユーザーが遭遇しやすい疑問や問題点について解説します。
Q: iPhone/iPad版iMovieで逆再生はできますか?
A: いいえ、iPhone/iPad版iMovieには標準で逆再生機能は搭載されていません。Mac版iMovieをご利用いただくか、App Storeで「Reverse Cam」や「InShot」などのサードパーティ製アプリを探してみてください。
Q: 逆再生した動画の音声が変になります。どうすれば良いですか?
A: 逆再生すると、通常は音声のピッチ(音の高さ)が変わってしまいます。これ防ぐには、速度コントロールメニューにある「ピッチを保持」のチェックボックスにチェックを入れてください。これにより、音声の高さが元の状態に保たれます。
Q: 逆再生がうまく適用されません。
A: 以下の点を確認してください。
- クリップが正しく選択されているか: タイムライン上で逆再生したいクリップが青くハイライトされていることを確認してください。
- iMovieのバージョン: Mac版iMovieを使用しているか確認してください。
- 操作手順: 「速度」ボタン(メーターアイコン)をクリックし、「逆再生」にチェックを入れる手順を再度確認してください。
- クリップの長さ: 極端に短いクリップや、すでに複雑な速度調整が適用されているクリップでは、意図しない結果になる場合があります。必要に応じてクリップを分割し、シンプルな状態で適用してみてください。
Q: 逆再生した動画の画質が落ちたように感じます。
A: iMovieは通常、逆再生時に画質を維持しますが、最終的なエクスポート設定によって画質は異なります。動画を書き出す際に、より高品質な設定(例:4K、高ビットレート)を選択することをおすすめします。
もしiMovieでの画質に満足できない場合は、より高度な動画編集ソフト(例:Final Cut ProやFilmoraなど)の利用も検討してみましょう。これらのソフトは、より詳細なエクスポート設定や、高画質を維持するための機能を備えています。
まとめ:iMovieで動画表現の幅を広げよう
iMovieの逆再生機能は、あなたの動画に新たな魅力を加えるための非常に強力なツールです。基本的な操作は非常に簡単でありながら、速度調整や音声ピッチの保持、さらには他のエフェクトとの組み合わせによって、無限のクリエイティブな可能性を秘めています。
このガイドで解説したステップとアイデアを参考に、ぜひあなたの動画編集に逆再生を取り入れてみてください。日常の何気ない瞬間が、驚きと感動に満ちた特別な映像へと生まれ変わるはずです。iMovieを使いこなし、あなたの動画表現の幅をさらに広げていきましょう。
iMovieの様々な機能についてさらに学びたい方は、以下の記事もご覧ください。
 iMovieでトリミングする方法-クロップ
iMovieは、Macユーザーにとって手軽に動画編集を始められる強力なツールです。特に、動画や写真の不要な部分を整理したり、特定の部分を強調したりする際に欠かせないのが
iMovieでトリミングする方法-クロップ
iMovieは、Macユーザーにとって手軽に動画編集を始められる強力なツールです。特に、動画や写真の不要な部分を整理したり、特定の部分を強調したりする際に欠かせないのが
 iMovieで2画面分割レイアウトを作成する
動画編集において、複数の映像を同時に見せる「画面分割」は、視聴者の理解を深め、コンテンツの表現力を飛躍的に高める強力なテクニックです。iMovieには、この画面分割を
iMovieで2画面分割レイアウトを作成する
動画編集において、複数の映像を同時に見せる「画面分割」は、視聴者の理解を深め、コンテンツの表現力を飛躍的に高める強力なテクニックです。iMovieには、この画面分割を
動画の質を高めるアニメーション素材
10点まで無料でダウンロードできて商用利用もOK!今すぐ使えるテンプレート