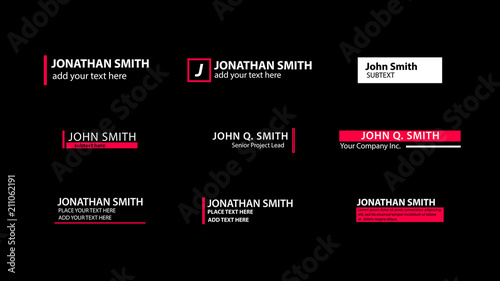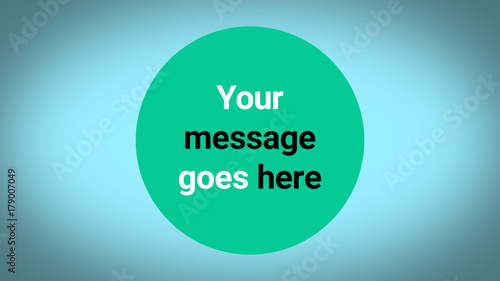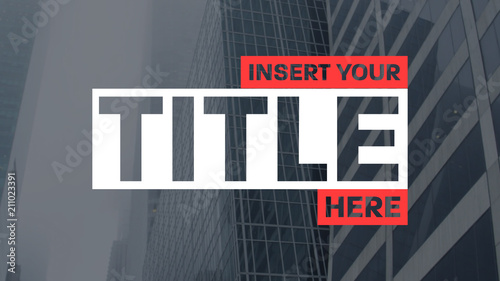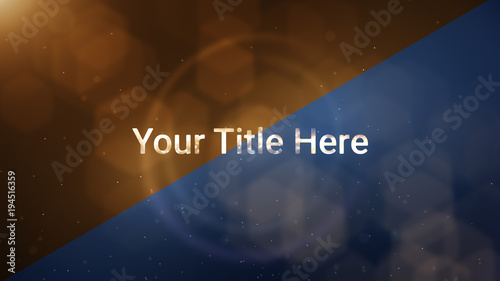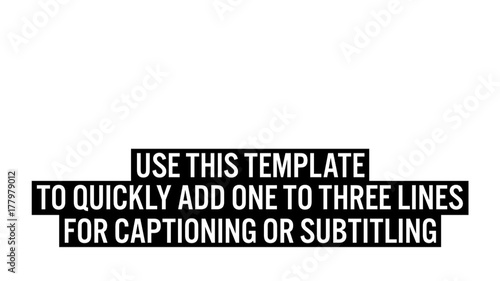After Effectsで映像制作を行う際、複数のレイヤーにまとめてエフェクトを適用したい場面は少なくありません。そんな時に絶大な効果を発揮するのが「調整レイヤー」です。Photoshopなどの画像編集ソフトにも同様の機能があるため、グラフィックデザインの経験がある方には馴染み深いかもしれません。この調整レイヤーを使いこなすことで、作業効率が飛躍的に向上し、より柔軟でクリエイティブな映像表現が可能になります。
調整レイヤーは、映像全体のトーンや雰囲気を一括で変更したり、部分的にエフェクトを適用したりする際に非常に役立ちます。非破壊編集の原則に基づいているため、元の素材を損なうことなく、いつでも調整や修正が可能です。これにより、試行錯誤を繰り返しながら理想の映像を作り上げることができます。
After Effects おすすめテンプレート素材
10点まで無料でダウンロードできて商用利用もOK!今すぐ使えるテンプレート
テンプレートも10点まで無料
調整レイヤーとは?その基本と強力なメリット
調整レイヤーとは、タイムラインパネル上でそのレイヤーよりも下位に配置されている全てのレイヤーに対し、一括でエフェクトを適用するための特殊なレイヤーです。実体を持たない透明なレイヤーとしてコンポジションパネルに挿入され、エフェクトを適用しない限り見た目の変化はありません。これは、まるで透明なフィルターをかけるように、その下にある全ての映像に影響を与える特性を持っています。

※調整レイヤーを使えば一括して白黒に変更することも出来ます。
調整レイヤーがもたらす4つの主要メリット
調整レイヤーを導入することで、After Effectsでの映像制作ワークフローは劇的に改善されます。主なメリットは以下の通りです。
- 効率的なエフェクト管理: 複数のレイヤーに同じエフェクトを適用したい場合、個々のレイヤーに一つずつエフェクトを追加する手間が省けます。調整レイヤー一つにエフェクトを適用するだけで、下位の全レイヤーに効果が反映されます。これにより、複雑なコンポジションでもエフェクトの適用状況が一目で分かり、管理が非常に楽になります。
- 非破壊編集の実現: 調整レイヤーは元のフッテージに直接変更を加えないため、いつでもエフェクトの調整や削除が可能です。これにより、試行錯誤しながら最適な表現を追求でき、クライアントからの修正依頼にも柔軟に対応できます。元の素材を傷つける心配がないため、安心して様々なエフェクトを試すことができます。
- 映像全体の一貫性維持: 映像全体の色調補正やスタイル適用など、プロジェクト全体で統一感のある見た目を簡単に実現できます。例えば、映画のような特定のカラールックを適用したい場合、調整レイヤー一つでプロジェクト全体にその雰囲気を反映させることが可能です。
- ワークフローの劇的な効率化: エフェクトのグループ化により、タイムラインが整理され、複雑なコンポジションでも管理しやすくなります。プロの現場では、調整レイヤーを適切に活用することで、共同作業の効率も向上し、プロジェクトの進行がスムーズになります。

調整レイヤーは、まるで透明なフィルターをかけるように、その下にある全ての映像に影響を与えます。この特性を理解することが、使いこなしの第一歩です!
調整レイヤーの基本的な使い方:追加からエフェクト適用まで
調整レイヤーの追加とエフェクトの適用は非常にシンプルです。
調整レイヤーの追加方法
調整レイヤーを追加する方法はいくつかあります。
- メニューバーから: 「レイヤー」>「新規」>「調整レイヤー」を選択します。
- タイムラインパネルで右クリック: タイムラインパネルの空白エリアで右クリックし、「新規」>「調整レイヤー」を選択します。
- ショートカットキー: Windowsでは
Ctrl + Alt + Y、MacではCmd + Option + Yで素早く追加できます。

エフェクトの適用と効果の確認
調整レイヤーを挿入しても、コンポジションパネル上では何も表示されません。これは、調整レイヤー自体が透明であり、エフェクトを適用して初めてその効果が視覚化されるためです。

調整レイヤーにエフェクトを適用するには、エフェクト&プリセットパネルから目的のエフェクトを調整レイヤーにドラッグ&ドロップします。例えば、「エフェクト」>「色調補正」>「色相/彩度」を適用してみましょう。

この時点ではまだ見た目に変化はありません。調整レイヤーの下に、エフェクトを適用したい画像や動画などのレイヤーを配置する必要があります。

調整レイヤーに適用したエフェクト(例: 色相/彩度)の値を調整すると、その下にある全てのレイヤーに効果が反映されます。例えば、彩度を下げてモノクロにすることで、複数のレイヤーを一瞬で白黒に変換できます。


調整レイヤーを使わない場合、各レイヤーに個別にエフェクトを適用する必要があり、後からの修正も非常に手間がかかります。調整レイヤーは、この手間を大幅に削減し、管理を容易にします。特に、複数のクリップに同じエフェクトを適用する際には、その真価を発揮します。
調整レイヤーの「適用範囲」を完全に理解する
調整レイヤーに適用されたエフェクトは、タイムラインパネル内の調整レイヤーよりも下にある全てのレイヤーに影響を与えます。

特定レイヤーを影響範囲から除外する方法
特定のエフェクトを適用したくないレイヤーがある場合は、そのレイヤーを調整レイヤーよりも上に配置することで、影響範囲から除外できます。これは、例えば背景にはエフェクトをかけず、前景のキャラクターにだけ特殊な効果を適用したい場合などに有効です。


レイヤーの重なり順は非常に重要です。調整レイヤーは、その「下」にあるものにしか影響を与えません。この原則を常に意識しましょう。
プリコンポーズを活用した複雑な適用範囲の制御
エフェクトを適用したくないレイヤーが調整レイヤーよりも背面(下)にあり、レイヤーの順序を変更できない場合があります。このような状況では、「プリコンポーズ」が有効な解決策となります。
プリコンポーズとは、複数のレイヤーを一つの新しいコンポジションにまとめる機能です。エフェクトをまとめて適用したいレイヤー群と調整レイヤーを一緒に選択し、プリコンポーズすることで、そのグループ全体にエフェクトを適用しつつ、他のレイヤーへの影響を避けることができます。例えば、特定のシーン全体に色調補正をかけたいが、そのシーンの背景にあるロゴには影響させたくない、といった場合に役立ちます。


プリコンポーズは、単にレイヤーをまとめるだけでなく、「事前に合成する」という重要な役割を持っています。これにより、複雑なレイヤー構造でもエフェクトの適用範囲を細かく制御できるようになります。特に、特定のグループにだけエフェクトを適用したい場合に非常に有効です。
調整レイヤーの「画面上の適用範囲」を調整する
調整レイヤーがエフェクトの影響を与える画面上の範囲は、調整レイヤー自身のサイズに連動しています。コンポジションパネル内で調整レイヤーのサイズを小さくすると、調整レイヤーに重なっていない部分にはエフェクトが適用されないことが確認できます。

マスクを使った精密なコントロール
この特性を利用して、調整レイヤー自身のサイズを変更したり、調整レイヤーに対してマスクを適用したりすることで、エフェクトの(画面的な)適用範囲を調整できます。例えば、特定のオブジェクトにだけぼかしをかけたい場合、調整レイヤーにぼかしエフェクトを適用し、その調整レイヤーにオブジェクトの形に合わせたマスクを作成することで実現できます。
調整レイヤーにマスクを適用することで、エフェクトをかけたい部分とそうでない部分を視覚的に区別できます。これは、特定のエリアだけ色調補正をしたり、光の表現を加えたりする際に非常に有効です。複雑な形状にも対応できるため、表現の幅が格段に広がります。
複数の調整レイヤーを重ねて効果を最大化する
複数の調整レイヤーを重ねて使用することも可能です。例えば、「色調補正用の調整レイヤー」「質感調整用の調整レイヤー」「動きを加える調整レイヤー」のように、役割ごとに調整レイヤーを分けて配置することで、コンポジションの管理がしやすくなります。

これにより、後から特定のエフェクトだけを調整したい場合でも、該当する調整レイヤーを見つけて修正するだけで済み、非常に効率的です。プロの現場では、このように調整レイヤーを細分化して使用することで、複雑なプロジェクトでもスムーズな共同作業を実現しています。
描画モードと不透明度で表現を広げる
調整レイヤーの「不透明度」や「描画モード」を変更することで、エフェクトの適用具合をさらに細かく調整できます。例えば、ぼかしエフェクトを適用した調整レイヤーの描画モードを「比較(明)」にすることで、幻想的な光の表現を作り出すことも可能です。 調整レイヤーは、その下にあるレイヤーの合成結果に対してエフェクトを適用し、その結果をさらに元のレイヤーと描画モードで合成していると考えると、より深く理解できます。

調整レイヤーは、エフェクトの「試着室」のようなものです。様々なエフェクトを試して、気に入らなければすぐに変更・削除できるため、積極的に実験してみましょう!特に描画モードは、同じエフェクトでも全く異なる表現を生み出します。
調整レイヤーの応用例とプロの実践テクニック
調整レイヤーは、単なる色調補正だけでなく、様々なクリエイティブな表現に応用できます。ここでは、プロの現場でよく使われる実践的な活用術をご紹介します。
| 活用例 | 具体的なエフェクトと効果 |
|---|---|
| 映像全体のルック調整 | 「Lumetriカラー」や「色相/彩度」で統一感のある色味に調整。映画のようなトーンや、特定の雰囲気を演出します。例えば、暖色系のフィルターをかけることで、レトロな雰囲気を簡単に作り出せます。 |
| ぼかしやシャープネスの適用 | 「ガウスブラー」や「アンシャープマスク」で、映像全体にソフトな質感を与えたり、細部を際立たせたりする。夢のような表現や、特定の被写体を際立たせる際に有効です。 |
| グレイン(ノイズ)の追加 | 「ノイズ」エフェクトで、フィルムのような質感や、ざらつきのある表現を加える。デジタル映像にアナログ感を加えたい場合に重宝します。 |
| ビネット効果 | 「ビネット」エフェクトやマスクと組み合わせたぼかしで、映像の四隅を暗くし、中央に視線を集める。被写体を強調し、ドラマチックな印象を与えます。 |
| ディフュージョン効果 | 調整レイヤーにブラーを適用し、合成モードを「比較(明)」などに設定することで、光の拡散を再現し、画面全体を馴染ませる。特に、CGと実写の合成時に、馴染ませる効果として非常に有効です。 |
| 画面揺れや歪み | 「ディスプレイスメントマップ」や「波形ワープ」などのエフェクトで、映像に動きや不安定さを加える。地震や衝撃、サイケデリックな表現など、ダイナミックな演出に活用できます。 |
調整レイヤーが機能しない場合のトラブルシューティング
調整レイヤーが意図した通りに機能しない場合、いくつかの原因が考えられます。落ち着いて以下のポイントを確認してみましょう。
- レイヤーの順序: 調整レイヤーは、その下にあるレイヤーにのみ影響します。エフェクトを適用したいレイヤーが調整レイヤーよりも上にないか、タイムラインパネルで確認しましょう。これが最もよくある原因です。
- レイヤーの表示設定: 調整レイヤーや影響を受けたいレイヤーの「目玉アイコン」(表示/非表示)がオフになっていないか確認してください。アイコンがオフになっていると、レイヤー自体が表示されず、エフェクトも適用されません。
- エフェクトの適用忘れ: 調整レイヤー自体にエフェクトが適用されていない場合、何も変化は起きません。エフェクト&プリセットパネルから正しくエフェクトをドラッグ&ドロップしたか、エフェクトコントロールパネルで確認しましょう。
- マスクの適用: 調整レイヤーにマスクが適用されている場合、マスクの範囲外にはエフェクトが適用されません。マスクの設定(反転、不透明度、境界のぼかしなど)を確認し、意図した範囲にエフェクトが適用されているかチェックしてください。
- プリコンポーズの影響: プリコンポーズされたコンポジション内で調整レイヤーを使用している場合、その効果はプリコンポーズされたコンポジション内に限定されます。メインコンポジションで効果が見えない場合は、プリコンポーズされたコンポジション内を確認する必要があります。
問題が発生した際は、まずはレイヤーの順序と表示設定、そしてエフェクトが正しく適用されているかを確認することが重要です。これらの基本的なチェックで解決することがほとんどです。それでも解決しない場合は、一つずつ原因を切り分けていく「原因究明」の姿勢が大切です。
まとめ:
調整レイヤーは、After Effectsでの映像制作において、作業効率を劇的に向上させ、表現の幅を広げるための非常に強力なツールです。複数のレイヤーに一括でエフェクトを適用できるだけでなく、非破壊編集を可能にし、映像全体の一貫性を保つ上でも不可欠な存在と言えるでしょう。
今回ご紹介した基本的な使い方から、適用範囲の制御、複数の調整レイヤーの活用、そして応用的なテクニックまで、これらの知識を習得することで、より洗練されたクリエイティブな映像制作が可能になります。ぜひ、ご自身のプロジェクトで積極的に調整レイヤーを活用し、その効果を実感してみてください。

調整レイヤーを使いこなすことで、あなたのAfter Effectsスキルは格段に向上します。まずは簡単なエフェクトから試してみて、徐々に複雑な表現に挑戦していくのがおすすめです。困ったときは、今回ご紹介したトラブルシューティングも参考にしてくださいね!
こちらもおすすめ!背景・特殊効果素材
10点まで無料でダウンロードできて商用利用もOK!今すぐ使えるテンプレート